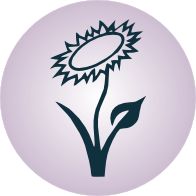Administrator-Programme¶
Als SuperUser (manchmal auch „Root“ genannt) kann man neben den Standard-Programmen auch zusätzliche Werkzeuge nutzen, die systemweite Veränderungen bewirken können. Im Folgenden ist eine kleine Auswahl dieser Programme aufgelistet.
Datei-Verwaltung¶
chown, chgrp¶
Mit chown benutzername dateien kann der Eigentümer einer oder mehrerer
Dateien festgelegt werden; entsprechend können mit chgrp gruppenname
datei(en) eine oder mehrere Datei(en) einer anderen Benutzer-Gruppe zugewiesen
werden.[1] Mit der Option -R lassen sich beide Werkzeuge auch rekursiv auf
Verzeichnisse mitsamt Unterverzeichnissen anwenden. Um den Benutzer- und
Gruppennamen auf einmal zu ändern, kann chown mit der Syntax chown
benutzername:gruppenname datei(en) verwendet werden.
Eine Datei hat als Eigentümer stets den Namen des Benutzer-Accounts, von dem aus
die Datei erstellt wurde; der Eigentümer kann anschließend nur mit
SuperUser-Rechten geändert werden. Der Gruppenname einer Datei kann hingegen
mittels chgrp auch vom Eigentümer der Datei geändert werden, sofern dieser
auch Mitglied in der neuen Benutzer-Gruppe ist.
Datei-Rechte für die einzelnen Benutzer können mittels chmod geändert werden.
Benutzer-Verwaltung¶
adduser, addgroup¶
Mit adduser benutzername wird ein neues Benutzer-Konto erstellt und der
entsprechende Ordner im /home-Verzeichnis angelegt. Hierbei wird der Inhalt
des Verzeichnisses /etc/skel als Vorlage in das Verzeichnis des neuen
Benutzers kopiert. Alle diese Dateien bekommen dann den Benutzernamen als
Eigentümer- und Gruppennamen zugewiesen.
Mit addgroup gruppenname kann eine neue Benutzer-Gruppe erstellt werden.
Eine neu erstellte Gruppe hat zunächst keine Mitglieder; diese können
anschließend mittels usermod hinzugefügt werden.
deluser, delgroup¶
Mit deluser benutzername kann entsprechend ein bestehendes Benutzer-Konto
gelöscht werden. Standardmäßig bleibt dabei das Home-Verzeichnis des Benutzers
erhalten; möchte man dieses gleich mit entfernen, kann deluser mit der
Option --remove-home benutzername aufgerufen werden.
Mit delgroup kann eine Benutzer-Gruppe wieder entfernt werden. Mit der
Option --only-if-empty kann man sicherstellen, dass die Gruppe nur dann
gelöscht wird, wenn kein Benutzer Mitglied der Gruppe ist. „Primäre“ Gruppen,
also Gruppen, deren Namen zugleich Benutzernamen sind, können nicht gelöscht
werden (zumindest nicht, solange die zugehörigen Benutzer existieren).
su, sudo¶
Mit su kann man sich in einer Shell als SuperUser (root) anmelden;
hierbei muss das Passwort des root-Benutzers korrekt angegeben werden.
Hierbei gibt es folgenden Unterschied zwischen Debian und Ubuntu/LinuxMint:
Bei Debian ist eine Anmeldung als Root via
suzunächst der einzige Weg, um als gewöhnlicher Benutzer SuperUser-Rechte zu bekommen. Das Passwort für denroot-Benutzer wird erstmalig bei der Installation festgelegt.Bei Ubuntu/LinuxMint existiert die
su-Anweisung zwar, es gibt aber kein gültiges Passwort fürroot. Anstelle dessen kann sich ein befugter Nutzer mittelssudotemporär SuperUser-Rechte verschaffen.Derjenige Benutzer-Account, der bei einer Neu-Installation eines Ubuntu/LinuxMint-Systems als zunächst einziger Account angelegt wird, kann sich automatisch mittels des gewöhnlichen Account-Passworts mittels
sudoSuperUser-Rechte verschaffen. Mitsudo -ikann sich dieser Benutzer in einer Shell auch dauerhaft Superuser-Rechte verschaffen.
Bei Ubuntu-Systemen ist das Programm sudo standardmäßig installiert. Bei
Debian muss man sich einmalig mittels su als SuperUser-Rechte verschaffen,
und kann anschließend sudo über das gleichnamige Paket nachinstallieren:
apt-get install sudo
Damit ein „normaler“ Benutzer mittels sudo SuperUser-Rechte erhalten kann,
muss ein entsprechender Eintrag folgender Form in der Datei /etc/sudoers
existieren:
# User privilege specification
benutzername ALL=(ALL:ALL) ALL
Es ist empfehlenswert, die Datei /etc/sudoers ausschließlich mittels der
Anweisung visudo zu bearbeiten. Dieses Programm ist Teil des sudo-Pakets
und somit bei Ubuntu/LinuxMint standardmäßig installiert; bei Debian ist es nach
der Installation von sudo ebenfalls vorhanden.
Durch den Aufruf von visudo mit SuperUser-Rechten wird die Datei
/etc/sudoers mit dem Standard-Editor geöffnet. Der Vorteil von visudo
liegt darin, dass das Programm vor dem Speichern der Datei erst noch
ein Syntax-Check durchführt. Damit soll vermieden werden, dass es auf einem
System durch eine unbeabsichtigte Eingabe plötzlich keinen Administrator-Zugang
mehr gibt.
Mittels SuperUser-Rechten kann man sich auch auf jedem „normalen“
Benutzer-Account einloggen: Hierzu gibt man sudo su benutzername an. Jeder
Benutzerwechsel kann mit exit wieder beendet werden.
usermod¶
Mit usermod kann das Konto eines Benutzers verändert werden. Beispielsweise
kann folgendermaßen ein Benutzer zur angegebenen Gruppe hinzugefügt werden:
usermod -aG gruppenname benutzername
Dies ist beispielsweise nützlich, um Benutzer zu einer mittels addgroup neu erstellten Gruppe hinzuzufügen. Ebenso kann ein Benutzer für
Entwicklungszwecke zu einer Gruppe hinzugefügt werden, die durch das
Betriebsystem vorgesehen sind: Beispielsweise kann ein Benutzer für eigene,
lokale Web-Entwicklungen mit einem Apache-Webserver mittels
usermod -aG www-data benutzername die gleichen (Gruppen-)Rechte erhalten wie
der Apache-Server selbst.
Die Änderungen werden erst ab eines erneuten Logins des Benutzers wirksam.
w¶
Mit w wird angezeigt, welche Benutzer aktuell auf dem Rechner angemeldet
sind und welche Programme beziehungsweise Prozesse (zum Beispiel
Shell-Sitzungen) von den einzelnen Benutzern aktuell genutzt werden. Gibt man
w benutzername ein, so bekommt man lediglich Informationen über die vom
angegebenen Benutzer genutzten Prozesse angezeigt.
Netzwerk- und Internet-Programme¶
iftop¶
Mit iftop kann der Datenaustausch angezeigt werden, der zwischen dem eigenen
und anderen Rechnern stattfindet. Das Programm kann folgendermaßen installiert
werden:
sudo aptitude install iftop
Anschließend kann es in einer Shell mittels iftop gestartet werden. Die
Anzeige ist interaktiv (ebenso wie bei top) und kann durch Drücken
von q wieder beendet werden. Drückt man h, so bekommt man eine kurze
Hilfe angezeigt, wie sich das Programm durch Drücken einzelner Tasten steuern
lässt.
nast¶
Das Programm nast ist nicht standardmäßig auf jedem Linux-System
installiert, kann aber einfach nachinstalliert werden:
sudo aptitude install nast
Mit nast -m können dann die IP-Adressen aller Rechner und Router, die sich
im lokalen Netzwerk befinden, aufgelistet werden; zusätzlich bekommt man bei
diesem Aufruf die zu jeder IP-Addresse die entsprechende MAC-Addresse angezeigt.
System-Verwaltung¶
Prozess- und Paket-Verwaltung¶
apt, aptitude¶
Mit apt-cache search suchbegriff beziehungsweise aptitude search
suchbegriff kann jeder Benutzer die lokale Pakete-Liste nach dem Namen oder
der Beschreibung eines Programms oder einer Code-Bibliothek (lib)
durchsuchen und somit beispielsweise nachsehen, ob ein bestimmtes Paket
installierbar beziehungsweise bereits installiert ist.
Als Super-User kann man zusätzlich weitere Funktionen von apt
beziehungsweise aptitude nutzen:[2]
Mit
apt-get updatebeziehungsweiseaptitude updatewird die lokale Pakete-Liste aktualisiert; hierbei wird auch die Liste der Server, von denen die Pakete heruntergeladen werden können, auf den aktuellen Stand gebracht.Ein solcher Update sollte in regelmäßigen Abständen beziehungsweise stets vor neuen Paket-Installationen oder System-Aktualisierungen vorgenommen werden.
Mit
apt-get install paketname(oder einfacher:aptitude install paketname) lässt sich ein Programm oder eine Bibliothek installieren. Es können optional auch mehrere Paketnamen auf einmal angegeben werden:aptitude install paket1 paket2 ....Führt eine Installation zu Versions-Konflikten, wird automatisch nach einer Lösung gesucht, welche die verletzten Abhängigkeiten auflösen kann, beispielsweise eine Installation zusätzlicher Pakete. Es erscheint eine entsprechende Rückmeldung, wobei es dem Benutzer überlassen wird, ob die Lösung akzeptiert wird oder ob weiter nach einer anderen Lösung gesucht werden soll.
Mit
apt-get remove paket(oder einfacher:aptitude remove paketkann ein installiertes Paket wieder deinstalliert werden. Die Konfigurationsdateien bleiben dabei erhalten. Sollen diese ebenfalls entfernt werden, kannapt-get purge paketbeziehungsweiseaptitude remove --purge paketgenutzt werden.Mit
apt-get autocleanbeziehungsweiseaptitude autocleanwerden alle noch Pakete vom Rechner entfernt, die von den aktuell installierten Programmen nicht mehr genutzt werden.Mit
apt-get source paketkann der Quellcode eines Pakets (Programm oder Bibliothek) herunter geladen werden. Somit können erfahrene Anwender im Bedarfsfall Programme mit abweichenden Konfigurationen selbst kompilieren, oder bei entsprechenden Programmier-Kenntnissen einen Blick in die eigentliche Funktionalität eines Programms werfen und/oder Teile des Quellcodes für eigene Projekte weiter verwenden.Mit
apt-get upgradebeziehungsweiseaptitude safe-upgradewerden alle Pakete auf den neuesten Stand gebracht; ein Installieren zusätzlicher Pakete ist dabei nicht vorgesehen.Vor einem Upgrade sollte die lokale Paket-Liste stets mit
apt-cach upgradebeziehungsweiseaptitude updateaktualisiert werden.Mit
apt-get dist-upgradebeziehungsweiseaptitude full-upgradewerden nicht nur vorhandene Pakete aktualisiert, sondern gegebenenfalls auch zusätzliche, neue Pakete installiert. Zudem wird gegebenenfalls die gesamte Distribution aktualisiert; beispielsweise könnte so ein Wechsel von Ubuntu Version 14.04 auf Version 16.04 vorgenommen werden. Da ein solcher System-Upgrade zahlreiche Veränderungen mit sich bringen kann, ist von dieser Aktualisierungs-Variante meist abzuraten.[3]
aptitude kann auch ohne zusätzliche Kommandozeilen-Argumente aufgerufen
werden; in diesem Fall erscheint eine text-basierte Benutzeroberfläche. In den
meisten Fällen wird aptitude allerdings als (bessere) Alternative ebenso wie
apt verwendet: aptitude merkt sich nämlich bei Installationen, welche
zusätzlichen Pakete gegebenenfalls mitinstalliert werden. Dadurch kann
aptitude bei Deinstallationen die installierten Pakete ohne Weiteres auch
wieder restlos entfernen.
dpkg¶
Der Debian Package Manager (dpkg) ist die Basis-Anwendung zum Installieren
und Deinstallieren von Debian-Paketen; auch apt macht intern von dpkg
Gebrauch. Auch wenn ein Programm oder ein Hardware-Treiber nicht in den
Paket-Quellen enthalten ist, kann das entsprechende Paket häufig von der
Webseite des Autors beziehungsweise Geräte-Herstellers heruntergeladen und aus
dem Download-Verzeichnis heraus folgendermaßen installiert werden:
sudo dpkg -i paket.deb
Als Hilfsprogramm mit graphischer Bedienoberfläche kann wahlweise auch
gdebi genutzt
werden, das ebenfalls auf dpkg aufbaut.
Mit sudo dpkg -r paketname kann ein Paket unter Beibehaltung der
Konfigurationsdateien wieder deinstalliert oder mit dpkg -P paketname
restlos entfernt werden.
Mit dpkg -l suchbegriff lassen sich alle Pakete auflisten, die auf einen
Suchbegriff zutreffen – reguläre Ausdrücke können ebenfalls eingesetzt werden.
Mit dpkg -S paketname wird angezeigt, welche Datei(en) durch das
entsprechende Paket installiert wurden.
Hardware-Monitoring und -verwaltung¶
eject¶
Mit eject devicename, beispielsweise eject /dev/cdrom0, kann das
CD/DVD-Laufwerk geöffnet werden.
fdisk¶
Mit fdisk können Informationen über interne und externe Festplatten
beziehungsweise Speichermedien angezeigt werden. Ebenso ist es möglich, mit
fdisk Partitionen zu verwalten. fdisk
Nützlich ist der Aufruf von fdisk -l, um Disk-Informationen angeschlossener
Speichermedien anzuzeigen.
lshw¶
Mit lshw werden die Hardware-Informationen des Computers aufgelistet; mit
lshw -short wird eine Kurzform dieser Informationen ausgegeben.
mount, umount¶
Mit mount device pfad kann ein Datenträger (Speichermedium, Partition oder
Ordner) in den angegebenen Pfad einbinden („mounten“); entsprechend wird mit
umount pfad die Einbindung gelöst, falls kein Programm aktuell auf das im
angegebenen Pfad eingebundene Medium zugreift.
Ruft man mount ohne weitere Argumente auf, so bekommt man eine Liste mit den
verschiedenen Devices, ihren Mount-Points, Lese- beziehungsweise
Schreib-Optionen und Datei-Systemen angezeigt; diese Liste kann durch
übersichtlicher mount | column -t in einer übersichtlicheren Form ausgegeben
werden.
Sitzungs-Verwaltung¶
chroot¶
Mit chroot pfad kann der angegebene Pfad als Basispfad / des
Betriebsystems festgelegt werden. Dies ist insbesondere praktisch, um ein
„Live-System“ von einem USB-Stick zu booten und von diesem System aus Wartungen
am eigentlich installierten Betriebsystem vorzunehmen (falls dieses aus
irgendwelchen Gründen nicht mehr booten sollte). Nützlich ist dabei folgende
Routine:
# Vorab: Die System-Partition eingebinden:
# -- falls unbekannt: fdisk -l eingeben! --
# mount /dev/[systempartition] pfad
cd pfad
mount --bind /sys ./sys
mount --bind /dev ./dev
mount --bind /proc ./proc
chroot .
Hierbei werden (nach einem Wechsel in den Pfad der Systempaftition) zunächst die
Systemdaten (abgelegt in /sys), die Daten der angeschlossenen Geräte
(abgelegt in /dev) und der laufenden Prozesse (abgelegt in /proc) in das
zu wartende System eingebunden. Anschließend kann man mit chroot . das
aktuelle Verzeichnis als Basispfad nutzen und somit innerhalb des Shell-Fensters
Programme direkt auf dem zu wartenden System ausführen. Mit exit kann man in
das eigentlich laufende (Live-)System zurück gelangen.
halt, reboot¶
- Mit
haltkann das System herunter gefahren und der Computer ausgeschaltet werden. - Mit
rebootkann das System neu gestartet werden.
Anmerkungen:
| [1] | Gegebenenfalls muss eine neue Gruppe erst mittels addgroup erstellt werden. Existiert die angegebene Benutzer-Gruppe nicht,
so bricht chgrp mit einer Fehlermeldung ab. |
| [2] | In der Datei Durch Aufruf von |
| [3] | Hat man bei der Installation eigene Partitionen für das System und das Home-Verzeichnis eingerichtet, so ist es meist einfacher, anstelle eines Versions-Upgrades eine Neu-Installation durchzuführen. Bei Debian, Ubuntu LTS und LinuxMint sollte dies etwa alle drei Jahre erfolgen. |