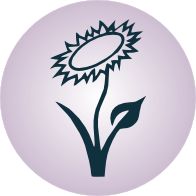Sichere Datenübertragung mit ssh und gpg¶
Im folgenden Abschnitt sollen das Datenübertragungs-Protokoll SSH sowie die Dateiverschlüsselung GPG anhand von einigen praktischen Beispielen vorgestellt werden.
SSH – Arbeiten auf entfernten Rechnern¶
SSH steht für „Secure Shell“ und ermöglicht sichere, verschlüsselte Netzwerkverbindungen mit anderen Computern.
Um sich – beispielsweise in einem Heim-Netzwerk – wechselseitig auf einem entfernten Rechner einloggen zu können, sollten auf beiden Rechnern folgende Pakete installiert werden:
sudo aptitude install openssh-client openssh-server
Hat man hingegen mehrere Clients, die unter einem jeweiligen Benutzernamen
Zugriff auf einen Server haben sollen, so genügt es, bei diesen
openssh-client und auf dem Server openssh-server zu installieren. Durch
die Installation wird automatisch der SSH-Hintergrund-Dienst sshd gestartet;
nach jedem Neustart des Rechners ist dieser ebenfalls aktiv.
Um sich von einem Client aus in einem externen Rechner einzuloggen, kann man in einer Shell folgendes eingeben:
# SSH-Verbindung aufbauen:
ssh benutzername@ip-adresse
Die Adresse des eigenen Rechners im lokalen Netzwerk kann man sich mittels ip
r oder hostname --all-ip-addresses anzeigen lassen; sie lautet
beispielsweise 192.168.2.103. Daraus kann man entnehmen, dass der Router
lokale Netzwerk-Adressen von 192.168.2.1 bis 192.168.2.255 vergibt. Die
Netzwerkadressen von anderen Rechnern im lokalen Netzwerk kann man dann
beispielsweise erhalten, indem man in einer Shell beispielsweise nmap -sP
192.168.2.0/24 oder (als Superuser) nast -m eingibt.
Existiert für den angegebenen Benutzername auf dem Rechner und wird das Passwort
(des Benutzers auf dem externen Rechner) richtig eingegeben, so werden alle
folgenden Anweisungen auf dem entfernten Rechner ausgeführt, nur die
Bildschirmausgabe erfolgt lokal. Durch Eingabe von exit kann die SSH-Sitzung
wieder verlassen werden.
scp: Datenaustausch im Netzwerk
Mittels scp kann via SSH eine einzelne Datei (oder ein einzelnes
Verzeichnis) auf den entfernten Rechner kopiert werden. Die Syntax dafür lautet:
# Datei via SSH kopieren:
scp lokale-datei benutzername@ip-adresse:zielpfad
Um mehrere Dateien auf einmal zu kopieren, können diese entweder mittels
tar gebündelt oder in ein Verzeichnis kopiert werden; mittels scp
-r kann dieses Verzeichnis dann (wie eine einzelne Datei) rekursiv kopiert
werden. Manche Dateimanager wie Midnight Commander nutzen ebenfalls
intern scp, um Dateien auf einfache Weise vom lokalen auf einen externen
Rechner oder umgekehrt zu kopieren; der Benutzer spart sich dabei Tipp-Arbeit.
ssh -X: Starten von GUI-Programmen
Möchte man auf dem entfernten Rechner nicht nur Shell-Programme, sondern auch
Programme mit graphischer Bedienoberfläche (GUI) aufrufen, kann ssh mit der
Option -X aufrufen werden, also mittels:
# SSH-Verbindung mit X-Forwarding aufbauen:
ssh -X benutzername@ip-adresse
In diesem Fall bekommt man nach einer richtigen Passwort-Eingabe ebenfalls ein Shell-Fenster angezeigt; aus diesem heraus lassen sich allerdings auch Anwendungen mit graphischen Bedienoberflächen starten, die dann lokal auf dem Monitor angezeigt werden (so, als würden GUI-Programme des eigenen PCs aus der Shell heraus gestartet).
Damit dies funktioniert, muss allerdings auf dem entfernten Rechner folgender
Eintrag in der Konfigurations-Datei /etc/ssh/sshd_config vorhanden sein:
# File: /etc/sshd/sshd_config
X11Forwarding yes
War dieser Eintrag noch nicht vorhanden oder das X11-Forwarding bislang
deaktiviert, so muss der ssh-Dienst auf dem entfernten Rechner mittels
/etc/init.d/ssh restart nochmal neu gestartet werden.
Anmeldung mit Public Key anstelle eines Passworts¶
Sicherer als Passwörter sind für die Authentifizierung eines Benutzers so genannte Schlüsselpaare: Ein privater Schlüssel auf dem eigenen PC, und ein öffentlicher Schlüssel, der an beliebig viele andere Stellen kopiert werden kann. Ein Login ist damit nur noch dann möglich, wenn der private und der öffentliche Schlüssel zusammenpassen.
Ein Schlüsselpaar kann in einer Shell folgendermaßen erzeugt werden:
# SSH-Schlüssel generieren:
ssh-keygen
Zu Übungszwecken kann bei der Nachfrage nach einem Passwort einfach Enter
eingegeben werden; der private Schlüssel wird somit nicht mit einem Passwort
versehen.
Durch den Aufruf von ssh-keygen werden im Verzeichnis ~/.ssh zwei
Dateien angelegt: Die Datei id_rsa enthält den privaten Schlüssel, der nicht
in falsche Hände geraten sollte, und die Datei id_rsa.pub („public“) den
öffentlichen Schlüssel, der auf alle Rechner kopiert werden kann, auf denen man
sich via SSH einloggen will.
Zum Kopieren des öffentlichen Schlüssels kann folgendes in einer Schell eingegeben werden:
# SSH-Public-Key auf Zielrechner kopieren:
ssh-copy-id benutzername@ip-adresse
Hierbei muss nochmals das Passwort des Benutzers auf dem Zielsystem eingegeben
werden. Durch den Aufruf von ssh-copy-id wird der Standard-Schlüssel (oder
durch Angabe von -i pfad eine explizit angegebene Schlüsseldatei) auf dem
Zielrechner der Datei ~/.ssh/authorized_keys hinzugefügt.
Gibt man anschließend ssh benutzername@ip-adresse ein, so erfolgt das
Einloggen via Schlüsselpaar anstelle der Eingabe eines Passworts.[1]
Für ein wechselseitiges Verbinden zweier Rechner mittels SSH muss das oben beschriebene Verfahren auf beiden Rechnern erfolgen.
Passwortschutz für private Schlüssel¶
Gelangt der private Schlüssel an eine eigentlich unbefugte Person, so kann sich auch diese ebenso unmittelbar wie ungewollt auf dem Zielrechner einloggen. Um zu verhindern, dass der alleinige „Besitz“ des privaten Schlüssels ausreicht, kann man diesen mit einem Passwort versehen; bevor er für das Einloggen verwendet werden kann, muss er erst mittels des Passworts freigegeben werden.
Üblicherweise werden passwortgeschützte SSH-Schlüssel in Verbindung mit
ssh-agent genutzt. Dieses Programm wird im Allgemeinen automatisch mit dem
X-Server und/oder zu Begin einer Login-Shell gestartet und bleibt aktiv, bis
sich der Benutzer wieder abmeldet. Beim der erstmaligen Verwendung des
Schlüssels in einer laufenden Sitzung muss das Schlüssel-Passwort eingegeben
werden; alle weiteren Zugriffe auf den Schlüssel sind anschließend erlaubt.
Läuft der ssh-agent noch nicht, kann er folgendermaßen für eine
Shell-Sitzung aktiviert werden:
# SSH-Agent aktivieren:
eval `ssh-agent`
Ein passwortgeschützter Schlüssel, beispielsweise ~/.ssh/id_rsa kann
folgendermaßen zur Schlüsselverwaltung mittels ssh-agent hinzugefügt werden:
# SSH-Schlüssel freischalten:
ssh-add
Hierbei muss einmalig das Passwort des Schlüssels angegeben werden. Wird
ssh-agent ohne die explizite Angabe eines Schlüsselpfads gestartet, so
werden automatisch alle im Verzeichnis ~/.ssh liegenden Schlüssel
hinzugefügt. Mittels ssh add -l können die von ssh-agent verwalteten
Schlüssel angezeigt werden.
Aliases für häufige Login-Adressen¶
In der Datei ~/.ssh/config können Kurzbezeichnungen
für häufig besuchte externe Rechner vergeben werden. Um beispielsweise auf einen
„Server“ im Home-Netzwerk mit der lokalen Netzwerkadresse 192.168.1.100
zuzugreifen, fügt man der Datei ~/.ssh/config folgenden Eintrag hinzu:
Host server
HostName 192.168.1.100
User benutzername
IdentityFile ~/.ssh/id_rsa
Anschließend muss man nicht mehr ssh benutzername@192.168.1.100 eingeben, um
sich mit dem Server zu verbinden: Von nun an genügt es ssh server
einzugeben.
GPG – Signieren und Verschlüsseln von Dateien¶
GPG steht für „GNU Privacy Guard“ und ist die wohl am weitesten verbreitete Implementierung von PGP („Pretty Good Privacy“). Letzteres stellt einen Standard dar, mit dem u.a. Emails verschlüsselt verschickt werden können, sofern die Software sowohl beim Sender wie auch beim Empfänger installiert ist.
GPG gehört bei fast allen Linux-Distributionen zum Standard, muss also nicht extra installiert werden.
GPG nutzt – ebenso wie SSH – zum Verschlüsseln der Daten ein Schlüsselpaar: Der private Schlüssel bleibt auf dem eigenen Rechner und kann zum Entschlüsseln von Nachrichten verwendet werden; der öffentliche Schlüssel hingegen wird üblicherweise frei verteilt. Mit ihm können Nachrichten an den Eigentümer des Schlüssels verschlüsselt, jedoch nicht entschlüsselt werden.
Erstellen eines GPG-Schlüsselpaars¶
Zum Erstellen eines neuen Schlüsselpaars gibt man in einer Shell folgendes ein:
gpg --gen-key
Hierbei wird man zunächst nach dem gewünschten Verschlüsselungsverfahren
gefragt, wobei die Vorgabe „RSA und RSA“ mit 1 ausgewählt werden kann. Als
Schlüssellänge sollte man einen möglichst großen Wert nehmen – 2048 Bit sind
ok, 4096 Bit sind sicherer und somit besser. Als letztes muss man angeben, wie
lange der Schlüssel gültig bleiben soll. Hier sollte durchaus eine Zeitvorgabe,
beispielsweise 1y für „1 Jahr“ eingegeben werden, da Schlüssel ohne
Verfallsdatum auch dann im Umlauf bleiben, wenn beispielsweise die zugehörige
Emailadresse nicht mehr existiert oder die Schlüssellänge durch immer schnellere
Rechner zu klein geworden ist.[2] Anschließend muss man als eindeutige
Benutzerkennung noch den Namen und die Emailadresse angeben, zu dem der
Schlüssel gehören soll.
Das Passwort beziehungsweise, das man für den Schlüssel vergibt, sollte zwar gut merkbar, aber zugleich ausreichend sicher sein:
- Das Passwort sollte nicht leicht zu erraten sein
- Das Passwort darf Sonderzeichen beinhalten (muss es aber nicht)
- Klein- und Großbuchstaben innerhalb des Passworts werden als unterschiedliche Buchstaben angesehen.
- Lange Passwörter sind in der Regel sicherer als kurze, aber kryptische und damit schwer zu merkende Passwörter (siehe xkcd).
- Als Passwort kann auch ein ganzer Passwort-Satz (ein „Mantra“) verwendet werden, da auch Leerzeichen im Passwort erlaubt sind.
Ohne einen Passwortschutz des privaten Schlüssels könnte jede Person, die Zugriff auf die Schlüsseldatei bekommt, alle mit dem zugehörigen öffentlichen Schlüssel gesicherten Dateien öffnen. Zudem sollte der private Schlüssel nicht verloren gehen: Eine Sicherheits-Kopie des privaten Schlüssels auf eine externe verschlüsselte Partition (beispielsweise eine USB-Stick oder eine externe Festplatte) ist dringend zu empfehlen!
Erstellen eines Widerrufungs-Zertifikats
Nachdem man ein Schlüsselpaar erzeugt hat, sollte man gleich im Anschluss daran eine Widerrufsurkunde erzeugen. Mit einer Widerrufsurkunde kann man seinen Schlüssel bei Bedarf als ungültig markieren. Ein solcher Fall kann beispielsweise eintreten, wenn man das Passwort vergessen hat oder der private Schlüssel aufgrund eines Festplatten-Defekts nicht mehr zugänglich ist.
Mit einem als ungültig markierten Schlüssel können keine weiteren Emails mehr verschlüsselt oder signiert werden; bestehende Nachrichten hingegen können weiterhin entschlüsselt werden.
Das Widerrufungs-Zertifikat ist vor allem von Bedeutung, wenn der öffentliche Schlüssel auf einen Schlüssel-Server hochgeladen wurde: Diese synchronisieren in regelmäßigen Abständen ihre Datenbanken. Wird ein Schlüssel auf einem Server hinzugefügt, so ist er bald auch auf allen anderen Servern zu finden. Würde man seinen Schlüssel nur von einem der Schlüssel-Server löschen, so würde dieser sich nach der nächsten Synchronisation trotzdem wieder auf dem Server befinden. Anstelle einen Schlüssel zu löschen, setzt man daher ein Widerrufszertifikat ein.
Um ein Widerrufungs-Zertifikat zu einem GPG-Schlüssel zu erzeugen, gibt man in einer Shell folgendes ein:
gpg --gen-revoke vorname.nachname@email.de
Die Frage, ob man dieses Zertifikat wirklich erzeugen will, kann man mit Ja
beantworten; als Grund für den Widerruf kann man beim voreingestellten Wert
1 („Der Schlüssel ist nicht mehr sicher“) bleiben. Optional kann noch ein
Grund für den Widerruf eingegeben werden. Sobald man die Eingabe mit dem
Passwort des GPG-Schlüssels bestätigt hat, kann man die auf dem Bildschirm
erscheinende Ausgabe in eine Textdatei, beispielsweise
Widerrufungszertifikat-SchluesselID.txt kopieren. Diese sollte – ebenso wie
den privaten GPG-Schlüssel – auf einem externen Speichermedium sicher verwahren
werden.
Bei Bedarf: Widerrufen eines Schlüssels
Möchte man einen eigenen Schlüssel tatsächlich widerrufen, so muss man ein zum Schlüssel gehörende Widerrufszertifikat importieren. Ein solcher Schritt muss allerdings gut überlegt sein, denn er kann nicht rückgängig gemacht werden.
gpg --import /pfad/Widerrufungszertifikat-SchluesselID.txt
Um das Widerrufen eines Schlüssels publik zu machen, sollte man den mit dem Widerrufungszertifikat versehenen Schlüssel erneut an einen Schlüsselserver senden.
gpg --send-keys Schlüssel-ID
Ein so widerrufener Schlüssel kann nicht mehr genutzt werden, um Nachrichten oder andere Dateien zu verschlüsseln oder zu signieren.
GPG-Schlüsselbund verwalten¶
Um mit GPG-Schlüsseln arbeiten zu können, wird bei der Erstellung eines
Schlüsselpaares automatisch auch ein Schlüsselbund für private und ein
Schlüsselbund für öffentliche Schlüssel erzeugt; diese werden im Verzeichnis
~/.gnupg abgelegt.
Schlüssel auflisten
Mit folgender Anweisung kann man alle öffentlichen Schlüssel auflisten, die im eigenen Schlüsselbund („Public Key Ring“) gespeichert sind:
# Öffentliche Schlüssel auflisten:
gpg --list-keys
Arbeitet man das erste mal mit GPG, so enthält der Public-Key-Ring nur den eigenen öffentlichen Schlüssel. Im Laufe der Zeit kommen dann weitere Schlüssel von anderen Personen oder Einrichtungen hinzu, die ebenfalls GPG verwenden (beispielsweise wenn man einer solchen Person eine mit GPG verschlüsselte Email schreiben möchte).
Alle öffentlichen Schlüssel sind in der Datei ~/.gnupg/pubring.gpg abgelegt.
private Schlüssel („Secret Keys“) werden hingegen in der Datei
~/.gnupg/secring.gpg gespeichert. Sie können folgendermaßen angezeigt
werden:
# Private Schlüssel auflisten:
gpg --list-secret-keys
Schlüssel exportieren
Möchte man, dass einem andere Personen eine verschlüsselte Email schreiben können, so müssen diese einen Zugang zum öffentlichen Schlüssel haben. Hierzu kann man den eigenen öffentlichen Schlüssel beispielsweise als Text-Datei auf einer Homepage veröffentlichen oder der jeweiligen Person per Email schicken.
Um einen Schlüssel zu exportieren, kann man gpg mit der Option --export
aufrufen. Hierbei werden allerdings standardmäßig alle Schlüssel ausgegeben.
Möchte man nur den eigenen Schlüssel exportieren, so muss man die Auswahl
dadurch einschränken, indem man hinter --export beispielsweise die zum
Schlüssel gehörende Email-Adresse, den zum Schlüssel gehörenden Namen oder die
ersten Stellen der Schlüssel-ID angibt:
# Eigenen Schlüssel exportieren:
gpg -a -o ~/my-public-key.txt --export vorname.nachname@email.de
Über die Option -o wird der Name der Datei festgelegt, in die der Schlüssel
exportiert werden soll. Die Option -a als Kurzform für --armor bewirkt,
dass der Schlüssel ausschließlich durch ASCII-Symbole dargestellt wird, so dass
die resultierende Datei ohne Probleme auf eine Homepage hochgeladen oder als
Anhang per Email verschickt werden kann (manchmal wird auch die Datei-Endung
.asc oder .gpg anstelle von .txt verwendet).
Schlüssel importieren
Mit folgender Anweisung kann ein öffentlicher Schlüssel aus einer Textdatei importiert werden:
# Schlüssel aus Datei importieren:
gpg --import schluesseldatei
Die Schlüsseldatei muss hierbei mitsamt Endung (meist .txt, .asc oder
.gpg) angegeben werden.
Sobald ein Schlüssel zum eigenen Schlüsselbund hinzugefügt wurde, kann er verwendet werden, um beispielsweise der zugehörigen Person verschlüsselte Daten zu senden.
Mittels gpg --delete-key kann man den öffentlichen Schlüssel mit der
angegebenen ID wieder aus dem eigenen Schlüsselbund entfernen:
# Schlüssel aus Schlüsselbund entfernen:
gpg --delete-key SchluesselID
Mittels gpg --delete-secret-key ID kann man entsprechend einen privaten
Schlüssel löschen.
Schlüssel-Attribute ändern
Mittels folgender Anweisung lassen sich auch nachträglich Änderungen an einem GPG-Schlüssel vornehmen:
# Schlüssel-Attribute editieren:
gpg --edit-key SchluesselID
Nach Eingabe dieser Anweisung erscheint ein gpg>-Eingabe-Prompt, in dem
weitere GPG-Anweisungen aufgerufen werden können
- Mit
helpbekommt man eine Liste aller möglichen Anweisungen mitsamt kurzen Beschreibungen angezeigt. - Mit
expirekann man das Verfalls-Datum (expire) eines eigenen Schlüssels ändern - Mit
passwdkann man das Passwort (Mantra) eines eigenen Schlüssels ändern
Mit quit kann das Editieren wieder beendet werden.
Nutzung von Schlüssel-Servern
Eine weit verbreitete Methode, öffentliche GPG-Schlüssel publik zu machen, ist die Verwendung von so genannten Schlüssel-Servern. Man kann beispielsweise den (beziehungsweise einen) eigenen Schlüssel auf einen solchen Server hochladen, so dass er von anderen GPG-Nutzern in der ganzen Welt gefunden werden kann. Umgekehrt kann man so auch nach den GPG-Schlüsseln von anderen Personen suchen.
Um einen Standard-Schlüssel-Server festzulegen, kann man in der
Konfigurationsdatei ~/.gnupg/gpg.conf beispielsweise folgenden Eintrag
vornehmen:
# Eintrag in der Datei ~/.gnupg.conf :
keyserver sks-keyservers.net
Für die Nutzung von Schlüssel-Servern gibt es dann folgende gpg-Anweisungen:
Mit
gpg --search Nameodergpg --search emailadressekann man nach öffentlichen Schlüsseln anderer Personen suchen. Sind Einträge vorhanden, so werden diese automatisch nummeriert aufgelistet. Man erhält daraufhin eine Abfrage, ob man einen der gefundenen Schlüssel durch Eingabe der zugehörigen Nummer in den eigenen Schlüsselbund importieren möchte, oder ob man die Eingabe mittelsbbeenden möchte.Mit
gpg --refreshwerden alle öffentlichen Schlüssel aktualisiert. Auf diese Weise erhält man beispielsweise Informationen darüber, ob ein Schlüssel widerrufen wurde, andere Schlüssel-Signaturen hinzugekommen sind, usw.Mit
gpg --recv SchluesselIDwird der öffentliche Schlüssel mit der angegebenen ID direkt importiert. Ist der angegebene Schlüssel bereits im Schlüsselbund enthalten, so wird der Schlüssel aktualisiert.Mit
gpg --send SchluesselIDwird der öffentliche Schlüssel mit der angegebenen ID an den Schlüssel-Server geschickt;gpggibt hierbei eine Fehler- oder Erfolgsmeldung auf dem Bildschirm aus.Achtung: Schlüssel, die einmal auf einen Schlüssel-Server hochgeladen wurden, können nie wieder gelöscht werden!
Wie bereits im Abschnitt Widerrufungs-Zertifikat erwähnt, gibt es keine Möglichkeit, einen Schlüssel wieder von einem Schlüssel-Server zu löschen. Schlüssel verlieren nur ihre Gültigkeit, wenn sie verfallen oder widerrufen werden; das Erstellen eines Widerrufungs-Zertifikats ist daher dringend zu empfehlen, bevor ein öffentlicher Schlüssel an andere weitergegeben wird – schließlich kann jeder öffentliche Schlüssel auf einen Schlüssel-Server hochladen!
Daten signieren¶
Signaturen sollen als „digitale Unterschriften“ die Authentizität beispielsweise einer Nachricht beweisen. Würden Nachrichten von offizieller Seite konsequent signiert, wäre es deutlich schwerer, mit gefälschten Nachrichten Unruhe oder Schaden zu verursachen.
Ein Signatur einer Nachricht wird unter Verwendung des privaten Schlüssels erzeugt; diese kann dann vom Empfänger anhand des öffentlichen Schlüssels des Senders überprüft werden. Dabei wird nicht nur der Absender überprüft (nur dieser hat den privaten Schlüssel), sondern auch, ob der Text unverändert angekommen ist.
Eine Datei kann mit einer der folgenden Anweisungen signiert werden:
- Mit
gpg -sbeziehungsweisegpg --signkann man eine Datei mit seinem privaten Schlüssel signieren; sie wird dabei gleichzeitig komprimiert und ist somit nicht mehr ohne weiteres lesbar. - Mit
gpg --clearsignkann man eine Datei signieren, wobei die Datei nicht komprimiert wird und somit lesbar bleibt. - Mit
gpg -bbeziehungsweisegpg --detach-signwird die Signatur in einer separaten Datei abgelegt. Diese Variante ist beispielsweise zum Signieren von Archiv-Dateien empfehlenswert (diese können allerdings auch ohne Überprüfung der Signatur entpackt werden).
Bei allen obigen Anweisungen kann die Option -a beziehungsweise --armor
nützlich sein, um reine ASCII-Zeichen zu erzwingen; dies ist insbesondere beim
Versenden von signierten und/oder verschlüsselten Daten via Email
empfehlenswert.
Die Signatur einer (unverschlüsselten) Datei kann man folgendermaßen prüfen:
# Signatur überprüfen:
gpg --verify Datei
Wurde die Datei von einer anderen Person signiert, so muss man zur Überprüfung der Signatur den öffentlichen Schlüssel dieser Person im eigenen Schlüsselbund haben.
Das „Web of Trust“
Eine prinzipielle Schwachstelle der Public-Key-Methode ist die Verbreitung der öffentlichen Schlüssel: Ein Angreifer könnte einen öffentlichen Schlüssel mit einer falschen User-ID in Umlauf bringen. Wenn ein Sender diesen Schlüssel zur Verschlüsselung einer Nachricht verwendet und der Angreifer die Nachricht abfangen kann, so kann er diese dekodieren und lesen. Wenn der Angreifer die Nachricht anschließend mit einem echten öffentlichen Schlüssel kodiert an den eigentlichen Empfänger weiterleitet, fällt der Angriff unter Umständen nicht einmal auf. Derartige potentielle Angriffe, die auch bei anderen Verschlüsselungsverfahren möglich sind, nennt man daher „Man-in-the-Middle“-Angriffe.
Eine von von PGP beziehungsweise GnuPG gewählte Strategie gegen derartige Angriffe besteht im Signieren der Schlüssel: Jeder öffentliche Schlüssel kann von anderen Personen unterschrieben werden. Eine solche Unterschrift soll wiederum bestätigen, dass der Schlüssel authentisch ist, also zu der in der User-ID angegebenen Person gehört.
Jeder Benutzer muss selbst entscheiden, welchen Unterschriften er wie weit traut. Man kann einen Schlüssel beispielsweise dann als vertrauenswürdig einstufen, wenn er von einer Person unterzeichnet wurde, der man vertraut. Ebenso sollte man selbst einen anderen Schlüssel nur dann unterzeichnen, wenn man die zum Schlüssel gehörende Person kennt und sich der Authentizität des Schlüssels auch wirklich sicher ist.
Daten verschlüsseln und entschlüsseln¶
Beim Verschlüsseln von Daten gibt es nun zwei Möglichkeiten:
- Möchte man eine Datei mit dem eigenen privaten Schlüssel verschlüsseln (so
dass man sie also nur selbst wieder entschlüsseln kann), so wird ohne weitere
Vorgaben der Standard-Schlüssel verwendet; ebenso kann man mit der Option
-u UserIDgezielt einen Schlüssel auswählen.[3] - Möchte man eine Datei verschlüsselt an einen anderen Empfänger („Recipient“)
schicken, so kann der Schlüssel dieses Empfängers mittels der Option
-r UserIDausgewählt werden.
Die eigentliche Anweisung zum Verschlüsseln einer Datei lautet:
# Datei verschlüsseln:
gpg -e Empfaenger Datei
Hierbei steht -e als Kurzform für die gleichbedeutende Option --encrypt.
Zusätzlich zu einer Verschlüsselung ist es stets sinnvoll, die Datei auch noch zu signieren.
# Datei verschlüsseln und signieren:
gpg -u SenderID -r EmpfaengerID --armor --sign --encrypt Datei
# Datei verschlüsseln und signieren (Kurzform):
gpg -u SenderID -r EmpfaengerID -a -s -e Datei
Das rekursive Verschlüsseln eines Verzeichnisses mitsamt Unterverzeichnissen ist nicht möglich; hierfür muss zunächst beispielsweise mittels tar oder zip eine Archiv-Datei des Verzeichnisses erstellt werden.
Wenn eine verschlüsselte Datei signiert ist, so wird beim Entschlüsseln die Signatur automatisch mit geprüft. Die Anweisung zum Entschlüsseln einer Datei lautet:
# Datei entschlüsseln:
gpg -d Datei
Hierbei steht -d als Kurzform für die gleichbedeutende Option --decrypt.
Ohne weitere Vorgaben wird der Inhalt der Datei auf dem Standard-Ausgabe-Kanal
stdout ausgegeben, üblicherweise also auf dem Bildschirm; mittels der
Option -o Ausgabedatei wird die Ausgaben stattdessen in die angegebene
Datei geschrieben.
Grenzen der Sicherheit
Die von GPG verwendeten Algorithmen gelten allgemein bis heute als nicht knackbar; dies bedeutet jedoch nicht automatisch, dass alle mit GPG verschlüsselten Daten tatsächlich sicher sind. Bekommt beispielsweise ein professionaler Angreifer (beispielsweise über einen Trojaner) Zugriff auf einen privaten Schlüsselbund, der nur mit einem schlechten Passwort gesichert ist, so kann er dieses weitaus leichter knacken als die mit GPG verschlüsselten Daten selbst; mit dem privaten Schlüssel lassen sich die Daten allerdings regulär entschlüsseln. Für die Datensicherheit ist somit auch die allgemeine Systemsicherheit von Bedeutung.
Wie „sicher“ ein Verschlüsselungs-System sein muss, hängt letztlich vom konkreten Anwendungsfall ab: Möchte man „unkritische“ private Daten nur vor einem einfachen Fremdzugriff schützen (ähnlich wie das bei Verwendung eines Kuverts bei einem Brief der Fall ist), so wird man sich wohl weniger Gedanken über Sicherheit machen als wenn man beispielsweise Server-Passwörter, Bank-Daten oder ähnlich sensible Daten verschlüsseln beziehungsweise vor Angreifern schützen möchte.
Auch ohne Verschlüsselung ist der Einsatz von GPG sinnvoll, um beispielsweise
bei Quellcode-Paketen die Integrität der jeweiligen Daten sicherzustellen (also
ausschließen zu können, dass die jeweiligen Pakete nicht durch Dritte
manipuliert wurden); nicht umsonst gehört gpg daher zum Standard-Umfang
jeder Linux-Distribution.[4]
Links
Anmerkungen:
| [1] | Nach einem erfolgreichen Test, ob der Login mit dem Schlüsselpaar
funktioniert, kann man sogar, um die Sicherheit zu erhöhen, das Anmelden
mittels Passworteingabe komplett verbieten. Hierzu werden (mit
Superuser-Rechten) in der Datei PasswordAuthentication noUsePAM noDamit können sich nur noch Benutzer einloggen, deren öffentliche Schlüssel
in der jeweiligen Datei
~/.ssh/authorized_keys stehen.Achtung: Geht der SSH-Schlüssel verloren, so ist mit dieser Option kein
Login via SSH mehr möglich!
Sollen auch SSH-Schlüssel zugelassen werden, die nicht mit einem Passwort-Schutz versehen sind, muss zudem folgende Option deaktiviert sein: StrictModes noIn der gleichen Datei sollte zudem ein Login als Root unbedingt verboten werden: PermitRootLogin noGegebenenfalls kann ein Benutzer mit Superuser-Rechten immer
noch mit Änderungen an der Datei |
| [2] | Die Freigabe gilt auch für andere Programme, sofern diese in der laufenden Sitzung vom gleichen Benutzer gestartet wurden. |
| [3] | Hat man mehrere private Schlüssel, so kann man in der Konfigurationsdatei
# Eintrag in der Datei ~/.gnupg.conf :default-key SchluesselID |
| [4] | Ein bekanntes Verfahren hierfür ist beispielsweise die so genannte
„MD5-Prüfsumme“: Nach diesem Verfahren wird zu der relevanten Datei zunächst
über eine Hash-Funktion wie beispielsweise MD5 oder (besser) SHA-1 ein
Hash-Wert berechnet (unter Linux gibt es dafür die Shell-Programme
Etwas vereinfacht kann man sich das so vorstellen, als würde man zu einer zehnstelligen Zahl die Quersumme ermitteln, also die Summe aller in der Zahl vorkommenden Ziffern zu berechnen. Das ist nicht wirklich schwer – weitaus schwerer ist es hingegen, von dieser Quersumme auf die ursprüngliche Zahl zu schließen. Eine Hash-Funktion macht letztlich nichts anderes: Sie liefert zu einer bestimmten Dateneingabe stets einen eindeutigen Wert. Der Empfänger kann die Signatur wiederum mittels des öffentlichen Schlüssels des Herausgebers überprüfen.
Inzwischen gilt MD5 nicht mehr als sicher; man sollte daher besser auf einen SHA-Algorithmus zurückgreifen. |