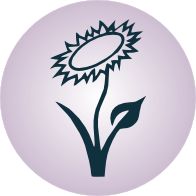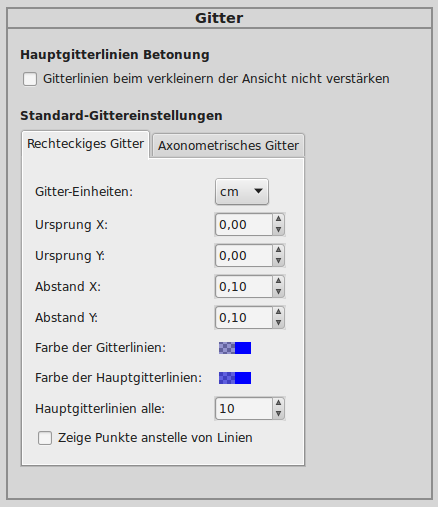Erstellen von 2D-Graphiken mit inkscape¶
Inkscape ist ein umfangreicher Vektorgraphik-Editor, der für Windows wie Linux gleichermaßen als Open-Source-Tool frei verfügbar ist.
Unter Debian/Ubuntu/LinuxMint lässt sich Inkscape mittels des gleichnamigen Paketes installieren:
sudo aptitude install inkscape fonts-mathjax fonts-mathjax-extras
Inkscape bietet bereits in der Grundversion den Import und Export der gängigsten Graphik-Formate, darunter auch PNG und PDF.
LaTeX-Formeln einbinden
Möchte man auch LaTeX-Formeln in seine Zeichnungen
integrieren, empfiehlt sich die tex text-Erweiterung. Sie kann von der
Homepage des Entwicklers
heruntergeladen werden. Zur Installation muss lediglich das Archiv entpackt und
der Inhalt in den Ordner ~/.config/inkscape/extensions verschoben oder
kopiert werden.
# In das Erweiterungs-Verzeichnis wechseln
cd ~/.config/inkscape/extensions
# Datei herunterladen
wget https://pav.iki.fi/software/textext/textext-0.4.4.tar.gz
# Datei entpacken
tar xvzf textext-0.4.4.tar.gz
Die Erweiterung benötigt mit pdf2svg und pstoedit zwei weitere Pakete,
die – falls sie nicht verfügbar sind – über die Paketverwaltung installierbar
sind:
sudo aptitude install pdf2svg pstoedit
Anschließend kann die Erweiterung in der Menüzeile über Erweiterungen -> Tex
Text aufgerufen werden.
Zusätzlich kann mittels den „Mathjax“-Schriften auch normaler Text in einem LaTeX-ähnlichen Stil gesetzt werden, um ein einheitliches Schriftbild im Dokument zu erreichen.
Einheiten des Lineals und des Gitters anpassen
Die beiden Lineal-Leisten am linken und oberen Rand des Hauptfensters zeigen
Längen standardmäßig in Pixeln an. Um dies zu ändern, muss man in den
Dokument-Eigenschaften (Tastenkürzel Ctrl D) unter der Rubrik „Seite“
als Standard-Einheiten cm (oder mm) einstellen.
Die Einstellungen des Gitters können im Menü über Datei ->
Inkscape-Einstellungen unter der Rubrik „Gitter“ geändert werden. Ich selbst
verwende folgende Einstellungen:
Bei diesen Einstellungen werden die Gitterlinien (Tastenkürzel #) bei
Vollansicht des gesamten Dokuments (bei mir meist DinA4, Tastenkürzel 5)
in cm-Rasterung angezeigt; zoomt man näher in einen Bereich hinein, wechselt
die Rasterung auf mm.
Multilayer-SVG-Dateien als PDF exportieren
Leider unterstützt SVG (noch) keine Multipage-Dokumente. Man kann sich jedoch
damit behelfen, indem man für jede neue Seite eine neue Ebene („Layer“)
erstellt. Hierfür kann man das Menü Ebene nutzen, oder mit Ctrl L das
Ebenen-Werkzeug am rechten Bildschirmrand einblenden.
Während in PDF-Dateien die Seiten von vorne nach hinten nummeriert werden (in Anzeigeprogrammen bzw. Inhaltsverzeichnissen von oben nach unten), so werden in Inkscape die einzelnen Ebenen von unten nach oben nummeriert. Die zuletzt hinzugefügte „Schicht“ ist somit die oberste. Man kann die einzelnen Ebenen im Ebenen-Werkzeug leicht nach unten und oben verschieben, sollte aber auf die passende Reihenfolge achten, wenn man die einzelnen Schichten als jeweils neue Seiten einer PDF-Datei exportieren möchte.
Ein solcher Export einer mit Inkscape erstellten Multilayer-SVG-Datei in eine
Multipage-PDF-Datei ist dank des Skripts svglayers2pdfpages.sh von Christoph
Haag möglich: Gibt man im Verzeichnis der zu
exportierenden SVG-Datei svglayers2pdfpages.sh svgfile.svg ein, so wird im
gleichen Verzeichnis eine gleichnamige PDF-Datei erzeugt.
PNG-Dateien aus Shell heraus exportieren
Inkscape ermöglicht einen PNG-Export einer SVG-Datei auch aus einer Shell
heraus. Beim Aufruf von inkscape in einer Shell können hierbei folgende
zusätzliche Optionen genutzt werden:
-z: Diese Option verhindert eine Starten der graphischen Bedienoberfläche.-d wert: Mit dieser Option wird die Auflösung der PNG-Zieldatei festgelegt; der Standardwert liegt bei96 dpi.-D: Diese Option legt fest, dass nur der Zeichenbereich der SVG-Datei, nicht das gesamte Dokument exportiert werden soll. Dies ist empfehlenswert, wenn in Inkscape das Standard-DinA4-Format als Dokumenteinstellung belassen wird, die erstellte Graphik jedoch deutlich kleiner ist (ohne diese Option bekäme eine solche Abbildung einen entsprechend „großen“ Rahmen).-e dateiname: Gibt den Dateinamen der PNG-Zieldatei an.
Zum Erstellen der Abbildungen auf meiner Grund-Wissen-Seite nutze ich folgendes Mini-Shell-Skript, um mir aus allen SVG-Dateien eines Verzeichnisses die zugehörigen PNG-Dateien zu erstellen:
for i in *.svg; do inkscape $i -z -d 150 -D -e $(basename $i .svg).png; done
Hierfür habe ich mir, um dies nicht wiederholt eingeben zu müssen, ein eigenes
Alias in der Konfigurationsdatei ~/.zshrc erstellt:
INK1='for i in *.svg; do inkscape $i -z -d 150 -D -e $(basename $i .svg).png; done'
Somit genügt es, im jeweiligen Ordner in einer INK1 aufzurufen, um alle
darin enthaltenen SVG-Dateien als PNG zu exportieren.
SVG-Dateigrößen mit svgo optimieren
Inkscape speichert erstellten SVG-Dateien standardmäßig als Inkscape-SVG-Dateien, die unter anderem Informationen darüber enthalten, welche Gitter-Optionen gesetzt wurden, welche Auswahl-Optionen aktiv sind, wo sich Führungslinien befinden, welche Optionsfenster beim Schließen geöffnet waren usw. Dies ist zwar bei der Bearbeitung angenehm, macht die resultierenden SVG-Dateien aber erheblich größer als nötig.
Um schlanke SVG-Dateien beispielsweise auf einer Homepage verlinken zu können, sollte ein SVG-Optimierer verwendet werden. Persönlich verwende ich inzwischen svgo, ein in Node.js geschriebenes Programm für die Kommandozeile.
Unter Ubuntu / Linux Mint lässt sich svgo folgendermaßen installieren:
sudo aptitude install npm nodejs-legacy
git clone https://github.com/svg/svgo
cd svgo
sudo npm install -g svgo
Anschließend kann svgo mittels folgender Syntax genutzt werden:
# Eine Einzelne Dateien optimieren:
svgo -i originaldatei.svg -o neue-datei.svg
# Verzeichnis mit SVG-Dateien optimieren:
# (Erst Sicherheitskopie erstellen!!!)
svgo -f pfadname
Persönlich erstelle ich für jedes Projekt die einzelnem Inkscape-Dateien in
einem strukturell identisch aufgebauten Original-Verzeichnis, und kopiere
von dort die SVG-Dateien ins Zielverzeichnis. Im Zielverzeichnis wiederum, in
dem die Dateien optimiert werden sollen, rufe ich anschließend svgo -f .
auf. Dadurch werden die Inkscape-SVGs meist um 60-80% kleiner – teilweise liegt
der Kompressionsgrad sogar bei über 90%.. :-)
Links
Am besten lernt man Inkscape – wie so oft – mittels „Learning by doing“. Begleitend sind dabei beispielsweise folgende Tutorials hilfreich:
- Inkscape-Wikibook
- Inkscape-Einführung der Universität Göttingen
- Offizielles Inkscape-Wiki
- Inkscape-Crashcourse
- Guide to a Vector Drawing Program (en.)
- Quick Guide to Inkscape (en.)
Einfache bis komplexere Beispiele finden sich als zusätzliche Anregungen auf folgenden Seiten: