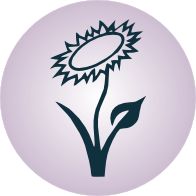Backups¶
Um sich gegen Datenverlust zu schützen, der beispielsweise durch einen Hardware-Defekt verursacht werden kann, sollten regelmäßig Backups von allen relevanten Daten angefertigt werden. Darüber hinaus kann es beispielsweise bei Server-Verwaltungen sinnvoll sein, sicherheitshalber ein Backup aller Konfigurationsdateien zu erstellen, bevor die eigentlichen Änderungen vorgenommen werden.
Für die persönlichen Daten auf einem Desktop-Rechner oder Notebook ist unter Umständen bereits viel gewonnen, wenn diese beispielsweise auf eine externe Festplatte kopiert werden („Sicherheitskopie“). Dieses Verfahren ist simpel, allerdings stellen sich u.a. auch folgende Fragen:
- Wie regelmäßig werden manuelle Backups vorgenommen?
- Wurden Verzeichnisse möglicherweise übersehen?
- Werden Konfigurations-Dateien ebenfalls gesichert?
- Werden Lösch-Vorgänge von Dateien in den Original-Verzeichnissen auch in den Sicherheits-Kopien berücksichtigt (Synchronisierung)?
Meist ist man besser beraten, anstelle eines einfachen Kopierens auf weitere Hilfsmittel zurückzugreifen.
Backups mittels tar-Archiven¶
Um alle Daten eines Verzeichnisses in komprimierter Form abzuspeichern, kann ein
tar-Archiv des Verzeichnisses erstellt werden. Dies bietet sich
beispielsweise bei Servern für das Web-Verzeichnis /var/www oder das
Konfigurations-Verzeichnis /etc an:
# Tar-Archiv anlegen:
sudo tar -cvpzf backupname.tar.gz /etc
Wichtig bei dem obigen tar-Aufruf ist insbesondere die Option p
(„preseve permissions“): Hierdurch werden auch die einzenen Datei-Rechte mit
archiviert.
Sollen einzelne Unter-Verzeichnisse ausgeschlossen werden, so ist dies mittels
der Option --exclude=pfadname vor Angabe des zu sichernden Verzeichnisses
möglich.
Um das so erstellte Archiv wieder zu entpacken, kann man folgende Anweisung verwenden:
# Tar-Archiv wieder entpacken:
sudo tar -xvpzf backupname.tar.gz -C /recover
Durch die Option -C („change output directory“) kann ein anderes
Zielverzeichnis angegeben werden. Dies kann sinnvoll sein, um anschließend das
so wiederhergestellte Original mit den vorgenommenen Änderungen zu vergleichen
(beispielsweise mittels vimdiff) und manuell einzelne Dateien
wieder durch die Originale zu ersetzen.
Backups mittels rsync¶
Das Programm rsync kann genutzt werden, um eine Datei oder ein Verzeichnis mit einer Zieldatei beziehungsweise einem Zielverzeichnis synchron zu halten. Die allgemeine Syntax lautet dabei folgendermaßen:
rsync optionen originaldatei zieldatei
Da unter Linux auch Verzeichnisse als spezielle Dateien angesehen werden, kann
für originaldatei beziehungsweise zieldatei auch ein Verzeichnisname
angegeben werden. Existiert das Ziel nicht, wird es automatisch erstellt.
Die wohl am häufigsten genutzten Optionen von rsync sind folgende:
- Mit
-vwird der „verbose“-Modus aktiviert, so dass ausführliche Details zum Synchronisations-Vorgang auf dem Bildschirm ausgegeben werden. - Mit
-hwerden Dateigrößen in einem „human readable“-Format ausgegeben, also nicht als Bits, sondern als kB oder MB. - Mit
-zwerden die Dateien während der Übertragung komprimiert. Diese Option benötigt weniger Bandbreite, verursacht dafür allerdings mehr CPU-Last. - Mit
-rwird das Originalverzeichnis rekursiv mitsamt aller Unterverzeichnisse synchronisiert. - Mit
-lwerden Symlinks, die sich im Original-Verzichnis befinden, in identischer Form beibehalten. Als Alternative hierzu kann die Option-LKverwendet werden: Anstelle der Symlinks werden in diesem Fall die jeweils verlinkten Dateien beziehungsweise Unterverzeichnisse ins Zielverzeichnis kopiert. - Mit
-pwerden die Dateirechte („permissions“), mit-tdie Zeitstempel der einzelnen Dateien mitkopiert. - Mit der Option
-a(Archiv-Modus) werden die Optionen-r,-l,-pund-tautomatisch gesetzt; zusätzlich werden der Eigentümer (Option-o) sowie die Gruppe (Option-g) der Datei(en) beibehalten.[1] - Mit der Option
-uwerden Dateien übersprungen, wenn diese im Zielverzeichnis aktueller sind .
Eine originalgetreue Archivierung eines Verzeichnisses (samt Unterverzeichnissen) kann somit folgendermaßen erreicht werden:
# Verzeichnis 1:1 archivieren:
rsync -vahz originalverzeichnis zielverzeichnis
Die Synchronisierung erfolgt mittels rsync immer in eine Richtung, also vom
Originalverzeichnis zum Zielverzeichnis. Werden im Originalverzeichnis Dateien
hinzufgefügt, so fügt rsync diese beim nächsten Aufruf auch im
Zielverzeichnis hinzu. rsync kopiert hierbei standardmäßig immer nur
diejenigen Bits, die verändert wurden (außer die Option -W wurde gesetzt, so
dass geänderte Dateien immer komplett ersetzt werden).
Soll ein Löschen einer Datei im Original-Verzeichnis bei der nächsten
Synchronisierung auch ein Löschen der entsprechenden Datei im Zielverzeichnis
zur Folge haben, kann die Option --delete verwendet werden. Diese Option
sollte allerdings mit Bedacht gewählt werden, denn damit kann ein ungewolltes
Löschen einer Datei im Original-Verzeichnis zu einem tatsächlichen Datenverlust
führen.
Synchronisierung via ssh
Via SSH kann eine Synchronisierung auch über das Netzwerk vorgenommen werden. Soll ein lokales Original-Verzeichnis mit einem Verzeichnis auf einem anderen Rechner synchronisiert werden, so kann man für das Zielverzeichnis folgende Syntax nutzen:
# Verzeichnis vis SSH archivieren:
rsync -vauhzP originalverzeichnis benutzername@rechnerip:/pfad/zum/verzeichnis
Hat man in der Datei ~/.ssh/config eigene Namen für die einzelnen Rechner
vergeben, so kann auch benutzername@rechnername:/pfad/zum/zielverzeichnis
als Zielverzeichnis angegeben werden. Vertauscht man die Angaben für das
Original- und Zielverzeichnis, so kann auch ein Verzeichnis auf einem entfernten
Rechner als Original-Verzeichnis für einen lokalen Backup genutzt werden.
Wird rsync zusätzlich mit den Optionen -e ssh --progress aufgerufen, so
wird explizit der Fortschritt der Übertragung ausgegeben. Diese Option ist
insbesondere für das Kopieren großer Dateien nützlich (beispielsweise
tar-Archiven). Zusätzlich kann beim Kopieren großer Dateien über das
Netzwerk die Option --partial nützlich sein: Wird die Netzwerkverbindung
unterbrochen, so wird damit der Transfer bei einem erneuten Aufruf von rsync
nahtlos fortgesetzt. Für die Kombination von diesen beiden Optionen kann man
auch kurz die Option -P setzen.
Soll bei einer Sicherung via SSH die maximal genutzte Bandbreite beschränkt
werden, so kann dies mittels der Option -bwlimit=zahl gesetzt. Der Wert für
die maximale Bandbreite wird normalierweise in Kilobyte (kB) angegeben;
alternativ kann auch beispielsweise 1.5m für eine maximale Bandbreite von
1,5 MB je Sekunde angegeben werden.
Automatische Synchronisierung mittels cron
Um Daten gegenüber einem Hardware-Ausfall oder Arbeitsverzeichnisse auf einem Desktop-PC mit einem Notebook synchron zu halten, sind automatische Backups hilfreich. Dafür kann der Hintergrund-Dienst cron genutzt werden.
Eine Cron-Tabelle für den aktuellen Benutzer kann mittels crontab -e
angelegt beziehungsweise editiert werden. Um beispielsweise alle fünf Minuten
ein Backup eines Verzeichnis auf einem entfernten Rechner anzulegen, kann man
folgenden Eintrag in die Cron-Tabelle hinzufügen:
# Eintrag in Cron-Tabelle
5 * * * * rsync -avhzP /home/benutzernamename/verzeichnisname \
ssh:benutzername@zielrechner/home/benutzername/ >> /home/benutzername/rsync.log
Die Anweisung in diesem Beispiel wurde nur aus Textsatzungsgründen auf zwei
Zeilen aufgeteilt; in der Cron-Tabelle werden Zeilen-Umbrüche innerhalb eines
Eintrags nicht unterstützt. Die obige Anweisung ruft rsync wie im letzten
Abschnitt beschrieben auf, und schreibt die Ausgabe ans Ende einer Logfile. Zu
beachten ist zudem, dass die Synchronisierung wiederum nur in eine Richtung
verläuft.
Die Backup-Anweisung kann noch optimiert werden: rsync sollte nämlich nur
dann aufgerufen werden, wenn der Zielrechner auch erreichbar ist. Hierzu kann
das Programm nc genutzt werden, das via apt über das Paket
netcat installiert werden kann:
sudo aptitude install netcat
Mittels dieser Anweisung kann man folgendermaßen prüfen, ob ein Zielrechner erreichbar ist:
# Test, ob Rechner erreichbar ist:
nc -z -w1 zielrechner 22
Durch die Option -z prüft nc nur, ob ein Dienst über den angegebenen
Port erreichbar ist (ohne irgendwelche Daten zu senden). Mit der Option -w1
wird festgelegt, dass nc maximal eine Sekunde lang auf eine Antwort des
Dienstes wartet.
nc selbst gibt keine Rückmeldung auf dem Bildschirm aus. Das Programm endet
jedoch mit dem exit-Code 0 (kein Fehler), wenn es erfolgreich
war, und mit dem 1 (Fehler), wenn es nicht erfolgreich war. In der Shell
wird dieser Exit-Code in der Variablen $? gespeichert, so dass die Bedingung
in einem Shell-Skript mit if [ $? -eq 0 ] abgefragt werden kann (siehe
Fallunterscheidungen in Shell-Skripten).
Für die Verwendung in Cron gibt es eine noch kompaktere Schreibweise, da die Anweisung ja in eine einzige Zeile geschrieben werden muss:
# Backup nur, wenn entfernter Rechner erreichbar:
nc -zw1 zielrechner 22 && rsync -avzhP quelle ziel >> logdatei
Bei dieser Schreibweise wird die zweite Anweisung (rsync) nur ausgeführt,
wenn die erste erfolgreich war (siehe bedingte Anweisungen).
Anmerkungen:
| [1] | Zu beachten ist hierbei, dass das Speichern von Dateien, deren Eigentümer nicht der aktuell angemeldete Benutzer ist, grundsätzlich SuperUser-Rechte erfordert. Ist hingegen der aktuell angemeldete Benutzer (sowie gegebenenfalls der
Anmeldename bei SSH-Verbindungen) der Eigentümer aller zu sichernden
Dateien, so kann |