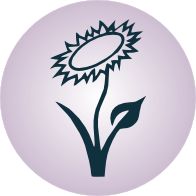Datenabgleich mit unison und bsync¶
Die beiden in diesem Abschnitt vorgestellten Programme unison und bsync
ermöglichen eine (manuelle) Synchronisierung zweier Verzeichnisse. Ein
automatisierter Einsatz dieser Programme via Cron ist nicht
vorgesehen, da die beiden einander sehr ähnlichen Programme stets eine
Bestätigung seitens des Benutzers verlangen, in welcher Richtung ein
Datenabgleich vorgenommen werden soll.
Unison¶
Das Programm unison (beziehungsweise
unison-gtk für das gleiche Programm mit graphischer Oberfläche) ermöglicht
einen Datenabgleich zweier Verzeichnisse. Egal, in welchem der beiden
Verzeichnisse Änderungen vorgenommen werden, kann unison auf dem jeweils
anderen Verzeichnis die entsprechenden Änderungen vornehmen, um beide
Verzeichnisse wieder auf den gleichen Stand zu bringen.
Unison kann folgendermaßen via apt installiert werden:
sudo apt-get install unison unison-gtk
Nach der Installation kann Unison mittels unison-gtk aufgerufen werden.
Unison eignet sich gut, um beispielsweise ein lokales Verzeichnis gegenüber
einem USB-Stick synchron zu halten: Egal ob Dateien lokal oder auf dem USB-Stick
geändert wurden, bringt Unison beide Verzeichnisse wieder auf den gleichen
Stand.
Unison kann ebenso verwendet werden, um Verzeichnisse auf zwei Rechnern über via SSH zu synchronisieren. Hier kann es allerdings Komplikationen geben, wenn auf den beiden Rechnern Unison in unterschiedlich alten Versionen läuft: Eine Synchronisation ist mit Unison dann unter Umständen nicht möglich; man kann in diesem Fall allerdings den Python-Nachbau bsync nutzen, wobei es für dieses Programm keine graphische Bedienoberfläche gibt.
Unison-Profile
Intern verwendet Unison das Shell-Programm rsync zur
Synchronisierung von Daten. Um Unison zu benutzen, erstellt man ein „Profil“, in
welchem man zwei zu synchronisierende Verzeichnisse auswählt. Öffnet man dieses
im Auswahlmenü, so scannt Unison die Verzeichnisse automatisch nach
Veränderungen und zeigt diese mitsamt der Richtung und der Art der Veränderung
graphisch an. Mit einem Klick auf „Go“ (Hotkey g) werden die Änderungen
übernommen.
Persönlich habe ich lange Zeit zur Synchronisierung von Dateien zwischen meinem
Rechner und einem (mit cryptsetup verschlüsselten)
USB-Stick folgende Methode verwendet: In einem eigenen Verzeichnis namens
shared wird für jede zu synchronisierende Datei oder jeden zu
synchronisierenden Ordner einen gleichnamigen Symlink abgelegt, dessen Name
allerdings als (zusätzliche) Endung .sync erhält. Dieses Verzeichnis mit den
entsprechenden Symlinks muss sowohl auf der Festplatte wie auch auf dem
USB-Stick vorhanden sein. Die Ziele der Symlinks sind allerdings logischerweise
unterschiedlich, beispielsweise:
/home/user/shared
code.sync # ---> /home/user/data/code
configs.sync # ---> /home/user/data/configs
homepage.sync # ---> /home/user/data/homepage
/media/user/usb0/shared
code.sync # ---> /media/user/usb0/code
configs.sync # ---> /media/user/usb0/configs
homepage.sync # ---> /media/user/usb0/homepage
Falls noch nicht vorhanden, so wird anschließend das Verzeichnis ~/.unison
angelegt. In diesem Verzeichnis lassen sich beliebig viele
Synchronisations-Profile als Textdateien mit der Endung .prf anlegen. Für
die Synchronisation mit dem USB-Stick kann ein solches Profil beispielsweise
folgendermaßen ausssehen:
# Datei: ~/.unison/usb-sync.prf
# Quell- und Zielverzeichnis:
root = /home/user/shared
root = /media/user/usb0/shared
# Angabe der zu synchronisierenden Dateien:
follow = Name *.sync
# Folgende Dateien dennoch ignorieren:
ignore = Regex .*/.backupdir/*
ignore = Regex .*/.git/*
ignore = Regex .*/.hg/*
# Bei Unterschieden zwischen Dateien nur das Nötigste ausgeben:
diff = diff -y -W 80 --suppress-common-lines
Diese Variante setzt voraus, dass der USB-Stick immer an der gleichen Stelle
eingebunden wird (im obigen Beispiel /media/user/usb0). Anschließend muss
nur noch unison usb-sync aufgerufen werden, um eine Synchronisation der
angegebenen Inhalte zu erreichen.
Shell-Modus
Im Shell-Modus wird die von Unison vorgeschlagene Synchronisationsrichtung mit
<---- oder ----> angezeigt. Drückt man f („follow“), so wird diese
Empfehlung übernommen. Wurden sowohl im Quell- wie auch im Zielverzeichnis
Änderungen vorgenommen, so zeigt Unison <-?-> an. Der Benutzer muss in
diesem Fall die Unterschiede zwischen den Dateiversionen gegebenenfalls selbst
überprüfen (bei Textdateien beispielsweise mittels vimdiff) und
kann anschließend entweder mittels > oder < eine
Synchronisationsrichtung manuell angeben.
Synchronisierungen mit rsync beziehungsweise unison lassen sich nicht
rückgängig machen. Zu solch einem Zweck oder für Mehrbenutzer-Systeme, wenn es
zu konkurrierenden Entwicklungen kommen kann (wenn beispielsweise die gleiche
Datei in zwei Verzeichnissen auf unterschiedliche Weise verändert wird), sollte
eine Versionskontroll-Programm wie git oder mercurial verwendet
werden.
Bsync¶
Eine mit der Programmiersprache Python3 geschriebene Neu-Implementierung von Unison (allerdings ohne graphische Bedienoberfläche) heißt bsync.
Installation
Die Installation von bsync ist äußerst einfach:
# Lokales bin-Verzeichnis erstellen:
mkdir ~/bin
# In dieses Verzeichnis wechseln:
cd ~/bin
# bsync herunterladen:
wget https://raw.github.com/dooblem/bsync/master/bsync
# bsync ausführbar machen:
chmod +x bsync
Damit die bsync-Datei gefunden wird, kann man das Verzeichnis ~/bin
folgendermaßen zur PATH-Umgebung hinzufügen:
# Eintrag in der ~/.bashrc beziehungsweise ~/.zshrc:
export PATH=$HOME/bin:/usr/local/bin:$PATH
Aufruf von bsync
Die Syntax von bsync ist ebenfalls sehr einfach. Sie lautet:
bsync originalverzeichnis zielverzeichnis
Das Zielverzeichnis kann wahlweise ein lokales Verzeichnis oder ein Verzeichnis
auf einem anderen Rechner sein, auf dem man sich via SSH anmelden
kann. In diesem Fall kann man als Zielverzeichnis
benutzername@rechnerip:/pfad/zum/zielverzeichnis angeben. Hat man in der
Datei ~/.ssh/config eigene Namen für die einzelnen Rechner vergeben, so kann
auch benutzername@rechnername:/pfad/zum/zielverzeichnis als Zielverzeichnis
angegeben werden.
Um ein Verzeichnis erstmalig mit einem Zielverzeichnis zu synchronisieren, muss
lediglich das Zielverzeichnis angelegt werden. Die einzelnen Dateien und
Unterverzeichnisse des Original-Verzeichnisses werden beim Aufruf von bsync
automatisch ins Zielverzeichnis kopiert.
Dateien von der Synchronisierung ausschließen
Soll bei der Synchronisierung zweier Verzeichnisse eine bestimmte Datei oder ein
Unterverzeichnis unberücksichtigt bleiben, so kann im Original-Verzeichnis eine
Datei namens .bsync-ignore angelegt werden. In dieser Datei wird je Zeile
ein einzelner Datei- oder Verzeichnisname angegeben. Um beispielsweise alle
Versionskontroll-Dateien, die sich in einem .git oder
_build–Verzeichnis befinden, von der Synchronisierung auszuschließen, kann
man eine .bsync-ignore-Datei mit folgendem Inhalt anlegen:
_build
.git
Werden so Verzeichnisse angegeben, so werden alle darin enthaltenen Dateien und Unterverzeichnisse von der Synchronisierung ausgeschlossen.
Synchronisierung mehrerer Verzeichnisse
Anders als unison unterstützt bsync keine Profile. Man kann sich
allerdings leicht behelfen, indem man ein kurzes Shell-Skript schreibt, das
je Zeile ein anderes Verzeichnis synchronisiert, beispielsweise:
#! /bin/sh
echo "Updating Code"
bsync /home/user/data/code benutzer@rechnername:/home/user/data/code
echo "Updating Configs"
bsync /home/user/data/configs benutzer@rechnername:/home/user/data/configs
echo "Updating Homepage"
bsync /home/user/data/homepage benutzer@rechnername:/home/user/data/homepage
Eine solches Skript kann beispielsweise als Datei bsyncrechnername im
Verzeichnis ~/bin abgelegt werden; zudem sollte die Datei mittels chmod
+x ausführbar gemacht werden. Bei einer Synchronisierung via SSH ist ein Login
via SSH-Schlüssel empfehlenswert, da ansonsten für jede
einzelne bsync-Anweisung erneut das Passwort eingegeben werden muss.