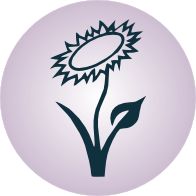Hilfreiche GUI-Programme¶
Im folgenden Abschnitt sind einige Programme mit graphischer Bedienoberfläche („Graphical User Interface“, kurz: GUI) vorgestellt, die bereits installiert sind oder einfach mittels apt nachinstalliert werden können.
Datei-Manager¶
caja¶
Der Standard-Dateimanager der Mate-Bedienoberfläche heißt caja. Er ist
bereits vorinstalliert und wird automatisch geöffnet, wenn man beispielsweise
über das Startmenü einzelne Orte wie beispielsweise das Home-Verzeichnis
anwählt.[1]
Caja wird überwiegend mit der Maus bedient, hat allerdings auch ein paar nützliche Tastenkombinationen:
Mit
Ctrl 1,Ctrl 2undCtrl 3kann zwischen einer Symbol-, Listen- oder Kompakt-Ansicht der einzelnen Verzeichnisse umgeschaltet werden.Die Symbol-Ansicht kann beispielsweise nützlich sein, um sich eine schnelle Übersicht über ein Bilder-Verzeichnis zu verschaffen. In den meisten Fällen ist allerdings die Listen-Ansicht hilfreicher, da hierbei auch die Dateigröße und das Datum der letzten Änderung angezeigt wird. Klickt man auf eine dieser Spaltenbezeichnungen, so werden die Dateien gemäß diesen Kriteriums sortiert aufgelistet (bei zweimaligem Anklicken in umgekehrter Reihenfolge.
Über das Menü
Bearbeiten -> Einstellungenkann unter der RubrikAnsichtenfestgelegt werden, welche der Ansichten standardmäßig gewählt werden soll („Neue Ordner anzeigen mit“).Mit
Ctrl tkann man, wie bei einem Webbrowser, einen neuen Tab öffnen. Auf diese Weise ist es möglich, mehrere Tabs beziehungsweise verschiedene Verzeichnisse gleichzeitig geöffnet zu haben.Mit
Ctrl ckönnen ausgewählte Dateien kopiert, mitCtrl vwieder im gewählten Tab/Verzeichnis wieder eingefügt werden.
gnome-commander¶
Möchte man nicht nur mit lokalen Verzeichnissen arbeiten, sondern Daten auch auf andere Rechner im Netzwerk/Internet übertragen, so bieten sich Datei-Manager an, die standardmäßig in zwei Fenster-Hälften aufgeteilt sind. Man kann somit beispielsweise in der linken Fensterhälfte ein lokales Verzeichnis ausgewählt haben, und in der rechten Fensterhälfte ein Verzeichnis eines entfernten Rechners öffnen; als Daten-Übertragungs-Protokolle sind dabei sowohl SSH wie auch FTP üblich.
Ein „klassischer“ derartiger Datei-Manager ist der so genannte Midnight Commander, der allerdings nur innerhalb eines Shell-Fensters aufgerufen werden kann (was Linux-Einsteiger leider zunächst oft abschreckt). Obwohl ich den Midnight Commander nur allzu sehr empfehlen kann, gibt es auch Programme mit einer graphischen Bedienoberfläche, die ähnliche Funktionen bieten – die wohl simpelste Variante ist eben der Gnome Commander. Er kann folgendermaßen installiert werden:
sudo aptitude install gnome-commander
Anschließend kann dieser Datei-Manager aus einer Shell heraus mittels
gnome-commander oder über das Startmenü (meist Rubrik Zubehör) gestartet
werden.
Die Navigation innerhalb der einzelnen Fensterhälften kann mittels der Maus oder
über die Cursor-Tasten erfolgen, mit der Tab-Taste kann zwischen den beiden
Fensterhälften gewechselt werden. Weitere nützliche Tasten-Kombinationen sind:
Internet-Anwendungen¶
firefox¶
Bei firefox handelt es sich um einen Standard-Webbrowser, der bei Debian/Ubuntu/LinuxMint bereits vorinstalliert ist.
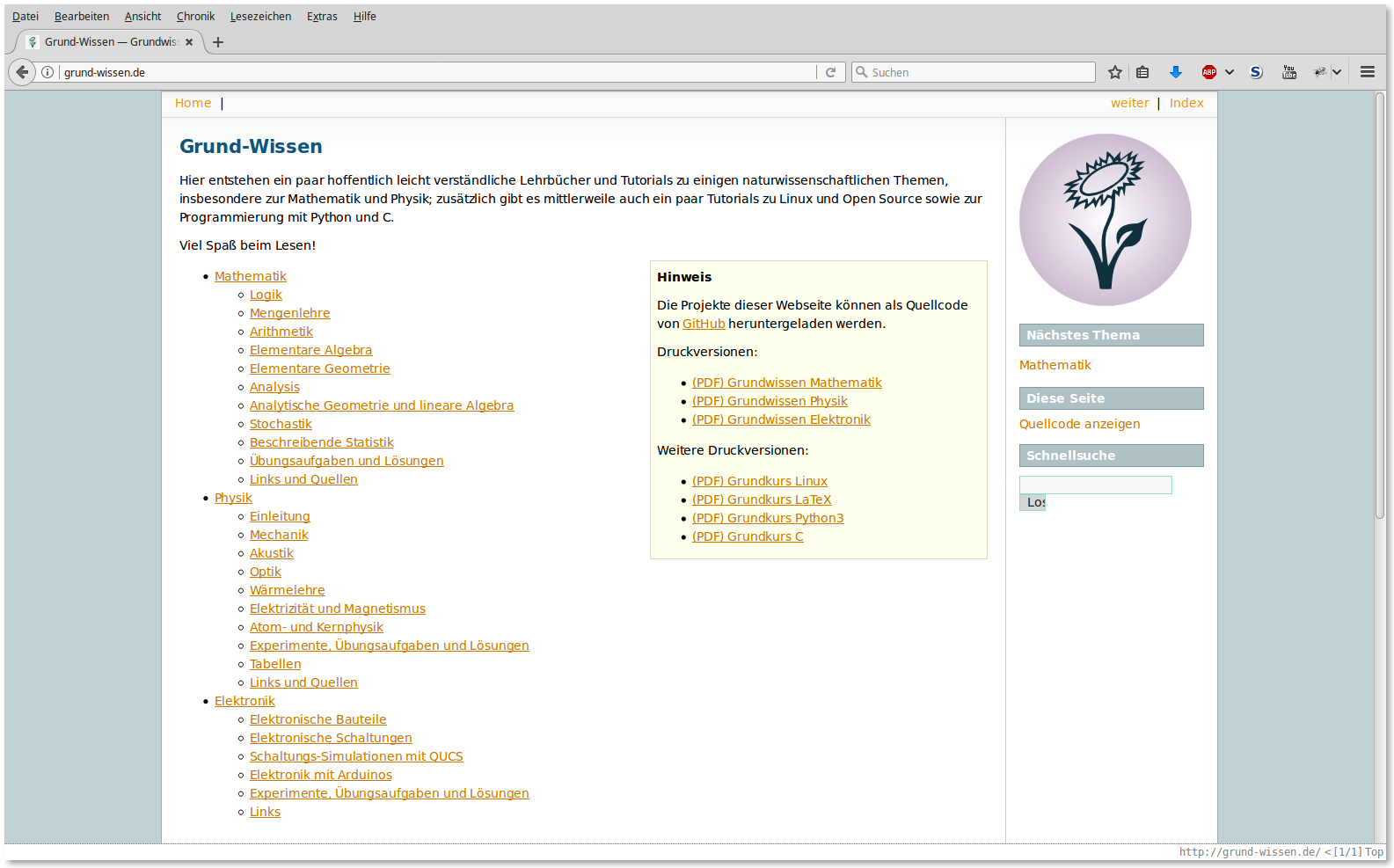
Firefox kann daher bei einer neuen Installation unmittelbar genutzt werden; es
ist allerdings empfehlenswert, noch einige Plugins nachzuinstallieren, welche
den Browser um zusätzliche Features erweitern. Öffnet man über das Menü Extras
-> Add-ons die Rubrik Erweiterungen und gibt im Suchfenster einen
Suchbegriff oder den Namen des gewünschten Plugins ein, so werden die
entsprechenden Ergebnisse aufgelistet. Die Plugins können dann durch einen
simplen Mausklick installiert werden.
Persönlich benutze ich als Plugins den Werbeblocker Adblock Plus, den Skript-Blocker NoScript, den YouTube Video and Audio Downloader, das Entwickler-Tool Firebug sowie die Erweiterung Vimperator für eine Vim-artige Bedienung des Browsers.
pidgin¶
Bei pidgin handelt es um ein
Chat-Programm, das mehrere Protokolle unterstützt – unter anderem auch XMPP
(ehemals: „Jabber“) und IRC. Dank des Zusatz-Plugins pidgin-otr ist beim
Chatten auch eine verschlüsselte Kommunikation möglich. Das Programm kann
folgendermaßen installiert werden:
sudo aptitude install pidgin pidgin-otr
Anschließend kann pidgin mittels der gleichnamigen Anweisung über eine Shell
oder mittels Alt F2 gestartet werden; es erscheint zudem ein Eintrag im
Programm-Menü unter der Rubrik „Internet“.
Startet man Pidgin, so bekommt man eine Übersicht mit Chat-Kontakten angezeigt;
beim erstmaligen Start ist diese Liste leer. Über das Menü Konten -> Konten
verwalten kann man ein neues Chat-Konto hinzufügen:
IRC wird für Gruppen-Chats verwendet. Ein neues Konto kann man sich (kostenlos) beispielsweise bei
irc.freenode.neteinrichten, wobei man einen noch nicht bereits vergebenen Benutzernamen und ein Passwort angeben muss; setzt man das Häkchen bei „Passwort speichern“, so muss man den Benutzernamen beziehungsweise das Passwort bei einem erneuten Start von Pidgin nicht erneut eingeben.[2]Anschließend kann man über das Menü
Buddys -> Einen Chat betreteneinen Chat-Kanal auswählen. Die meisten Gruppen-Chats sind offen zugänglich, so dass man kein Passwort angegeben muss. Über den ButtonRaumlistebekommt man eine Übersicht über alle „Chat-Rooms“ angezeigt, inklusive der Anzahl der jeweils teilnehmenden Benutzer. Hat man einen Chat ausgewählt (beispielsweise#vim), so kann man diesen durch Anklicken des jeweiligen Buttons wahlweise betreten oder diesen mittelsChat hinzufügenin die Buddy-Liste aufnehmen. Um einen in der Buddy-Liste gespeicherten IRC-Chat zu betreten, genügt ein Doppelklick auf den jeweiligen Eintrag.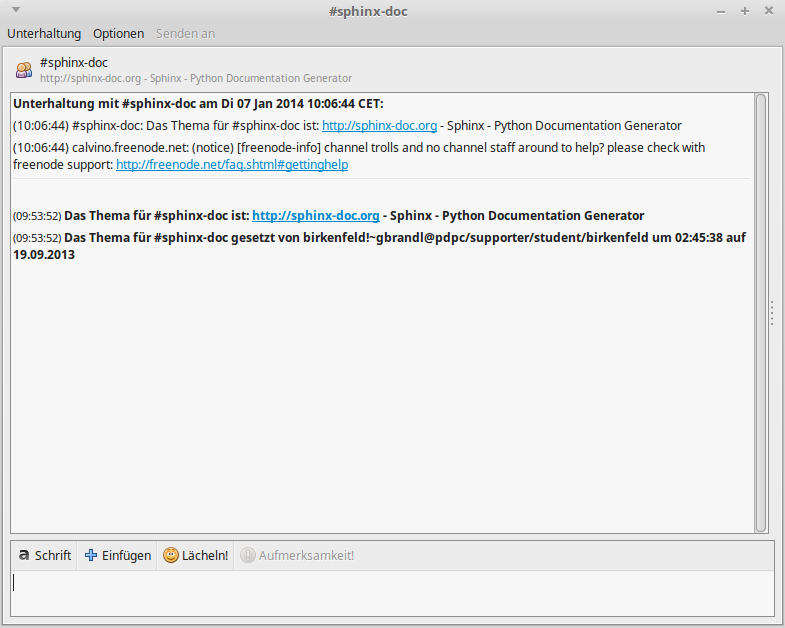
XMPP wird meist für Chats mit einzelnen Freunden („Buddies“) verwendet.[3] Für einen solchen Chat brauchen beide Kommunikationspartner ein XMPP-Konto. Ein solches lässt sich beispielsweise (kostenlos) bei
jabber.ccc.deeinrichten, wobei wiederum ein noch nicht existierender Benutzername und ein Passwort angegeben werden muss (eine ausführliche Übersicht über freie XMPP-Server gibt es hier). Pidgin kann wiederum die Konten-Daten speichern, so dass diese bei einem Neustart von Pidgin nicht erneut eingegeben werden müssen.Anschließend kann man über das Menü
Buddys -> Buddy hinzufügendas XMPP-Konto eines Bekannten in die eigene Buddy-Liste speichern; haben sich beide Nutzer gegenseitig in ihrer Buddy-Liste gespeichert, so wird gegenseitig der Status des anderen Benutzers eingeblendet (online, abwesend, offline, oder eine benutzerdefinierte Nachricht). Um mit der jeweiligen Person zu chatten, genügt ein Doppelklick auf den jeweiligen Eintrag in der Buddy-Liste.Haben beide Benutzer (unabhängig davon, welches Chat-Programm sie benutzen) einen OTR-Support installiert, so kann die Kommunikation verschlüsselt werden. In Pidgin kann das OTR-Plugin über das Menü
Werkzeuge -> Pluginsaktiviert werden, indem man in der Liste ein Häkchen beiOff-the-Record Nachrichtenversandsetzt. In einem Chat-Fenster erscheint dann ein eigener Menü-Eintrag namensOTR, über den eine verschlüsselte Unterhaltung begonnen beziehungsweise beendet werden kann.
thunderbird¶
Bei thunderbird handelt es sich um
einen Standard-Email-Cient, der bei Debian/Ubuntu/LinuxMint üblicherweise bereits
vorinstalliert ist; ist dies nicht der Fall, so kann er mittels sudo aptitude
install thunderbird nachinstalliert werden.
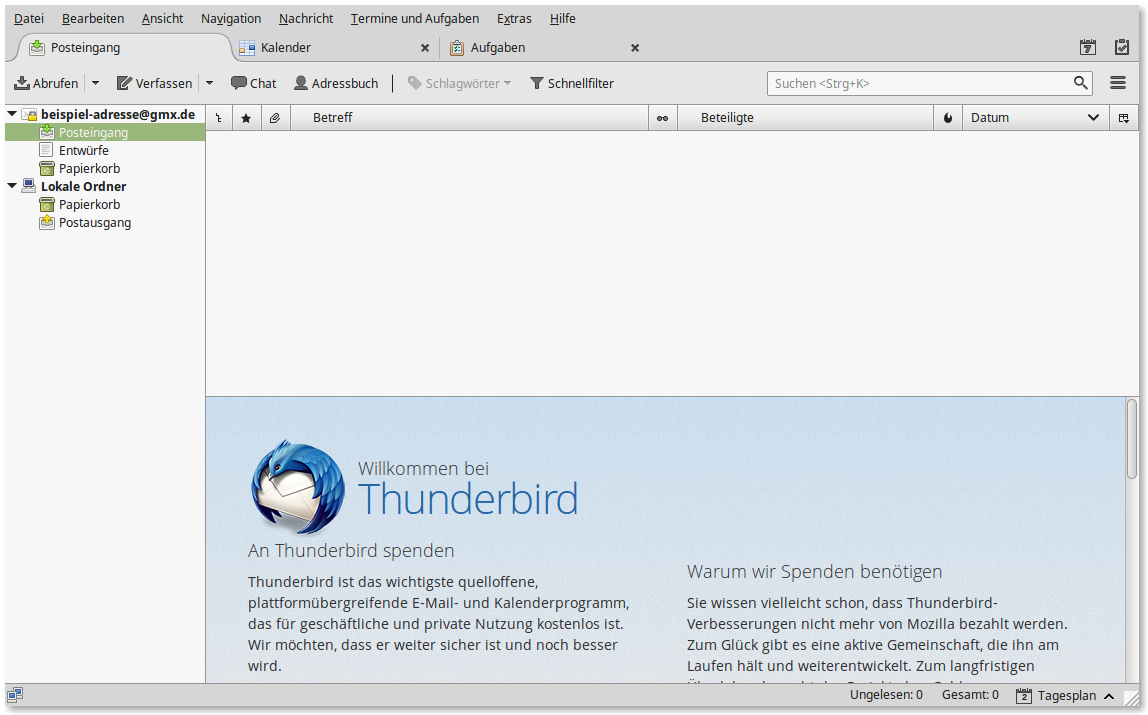
Startet man Thunderbird zum ersten Mal, so erscheint ein
Einrichtungs-Assistenz-Fenster, über das ein Email-, RSS-Newsreader- oder auch
Chat-Konto eingerichtet werden kann. Möchte man keine neue Email-Adresse
einrichten, sondern ein bestehendes Email-Konto (beispielsweise bei www.gmx.de,
www.web.de, o.ä) nutzen, so kann man in der Thunderbird-Startseite auf und
anschließend auf Bestehende Email-Adresse verwenden klicken. Anschließend
genügt es, den Benutzer-Namen, die Emailadresse und das Passwort anzugeben, den
Rest übernimmt der Einrichtungs-Assistent von alleine.[4]
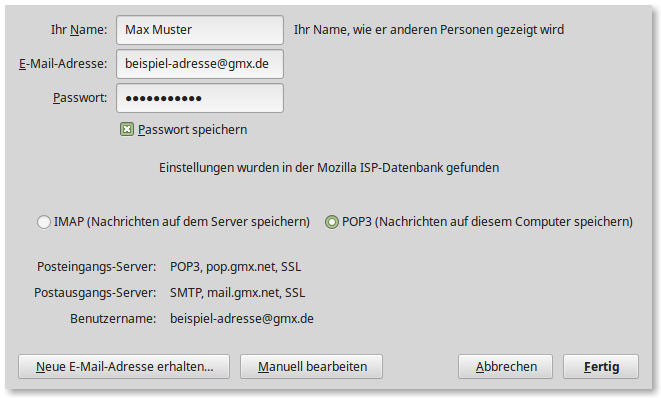
In der Haupt-Ansicht können die Emails wahlweise nach Eingangsdatum, nach
Absender oder nach Betreff sortiert werden; durch Drücken der Tasten 1 bis
5 kann einer Email auch ein Prioritäts-Schlagwort zugewiesen werden, wodurch
wichtige Emails automatisch farblich hervorgehoben werden (durch ein nochmaliges
Drücken der jeweiligen Ziffer wird die Markierung wieder aufgehoben. Klickt man
im Posteinang auf eine Email, so wird deren Inhalt automatisch in der unteren
Fensterhälfte angezeigt. Thunderbird bietet von sich aus auch ein Adressbuch zum
Verwalten von Kontakt-Emailadressen.
Ähnlich wie bei Firefox kann man auch bei Thunderbird durch
Add-ons erweitert werden. Klickt man auf das Menü Extras -> Addons, so kann
man unter der Rubrik Erweiterungen gezielt nach verfügbaren Erweiterungen
suchen. Eine empfehlenswerte Erweiterung ist Lightning: Dieses Add-on
erweitert Thunderbird um einen Kalender und Aufgabenplaner.
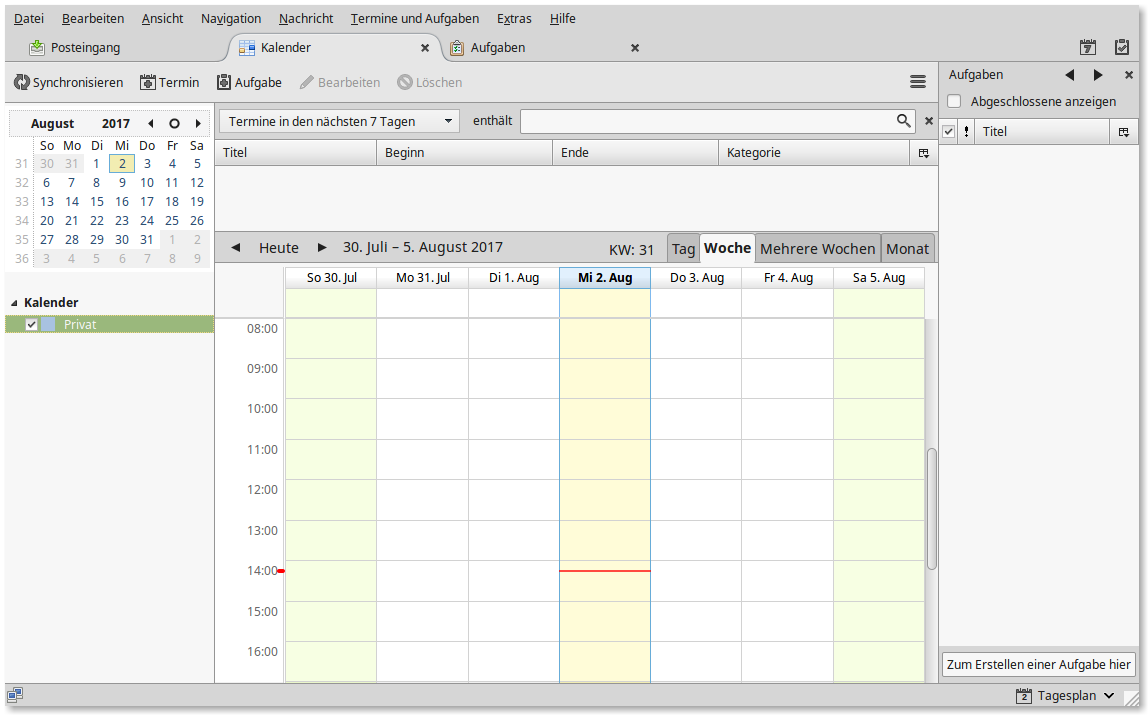
Links:
Büro-Programme¶
abiword¶
Bei abiword handelt es sich um eine
schlanke Alternative zum standardmäßig installierten Textverarbeitungs-Programm
LibreOffice-Writer. Im Vergleich zu letzterem benötigt abiword wesentlich
weniger Festplattenspeicher, es lädt wesentlich schneller und verursacht im
laufenden Betrieb eine geringere CPU- und Arbeitsspeicher-Auslastung.
abiword kann folgendermaßen installiert werden:
sudo aptitude install abiword
Die Bedienung von abiword ist einfach und intuitiv; viele Icons und
Arbeits-Routinen orientieren sich an LibreOffice beziehungsweise Microsoft
Office. Abiword ist zudem mittels in Python oder C++ geschriebenen Plugins
erweiterbar.
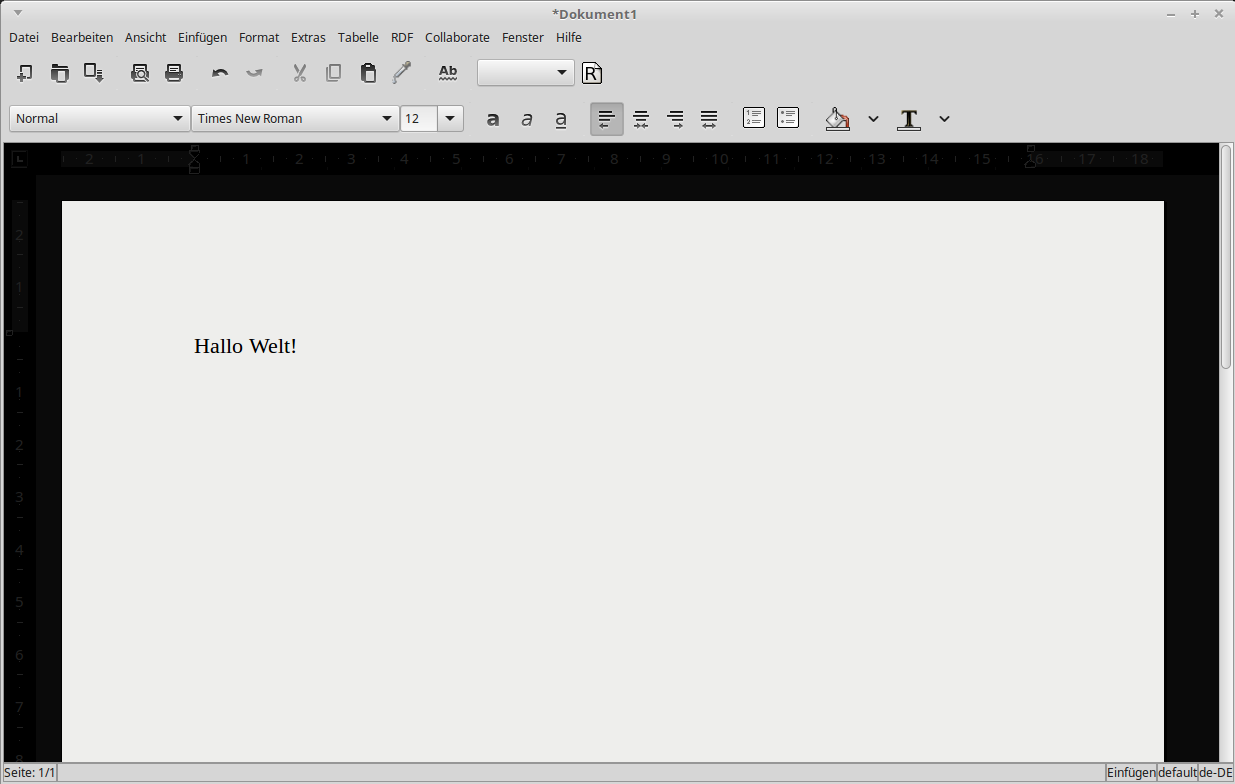
Nachteilig bei der Verwendung von abiword ist lediglich, dass die
Formatierung von ursprünglich mit Microsoft Word erstellten Dokumenten teilweise
nicht richtig wiedergegeben wird. Das Programm bietet also nicht den gesamten
Funktionsumfang von LibreOffice, aber ist für ein schnelles Verfassen eigener
Dokumente in den meisten Fällen ausreichend.
atril¶
Bei atril
handelt es sich um einen PDF-Betrachter, mit dem ebenso mehrseitige .ps-,
.djvu, .tiff und .dvi-Dateien angezeigt werden können.
Sofern das Programm nicht bereits standardmäßig installiert ist, kann es über das gleichnamige Paket nachinstalliert werden:
sudo aptitude install atril
Sofern man lieber mit der Maus als mit der Tastatur navigiert, ist es
empfehlenswert, diesen Betrachter über Menü -> Steuerzentrale -> Persönlich ->
Bevorzugte Anwendungen -> Büro als Standard-Dokumenten-Betrachter festzulegen.
Hat man atril gestartet, so kann man optional über Bearbeiten ->
Werkzeugleiste die Symbolleiste noch etwas anpassen beziehungsweise um
zusätzliche Icons ergänzen. Beispielsweise ist es so möglich, zwischen
verschiedenen Ansichts-Optionen (Ganzzeitig/Zweiseitig/Fließend, Zoom,
Links-/Rechtsdrehung des Dokument um  , usw.) durch Anklicken
des entsprechenden Icons zu wechseln. Über
, usw.) durch Anklicken
des entsprechenden Icons zu wechseln. Über Bearbeiten -> Momentane
Einstellungen speichern können diese Anpassungen dauerhaft gespeichert werden.
Für viele Ansichts-Optionen gibt es auch Tasten-Kombinationen, die im jeweiligen
Menü angezeigt werden. Beispielsweise kann ein Dokument somit wahlweise durch
Anklicken eines Icons, über das Bearbeiten-Menü, oder durch Drücken von
Ctrl Links beziehungsweise Ctrl Rechts um  drehen.
drehen.
ding¶
Bei ding handelt es sich um ein ein deutsch-englisch-sprachiges Wörterbuch. Das Programm und das zugehörige Wörterbuch kann folgendermaßen installiert werden:
sudo aptitude install ding trans-de-en
Anschließend kann ding mittels der gleichnamigen Anweisung über eine Shell
oder mittels Alt F2 gestartet werden; es erscheint zudem (zumindest bei
Debian/Ubuntu/LinuxMint mit Mate-Desktop) ein Eintrag im Programm-Menü unter
der Rubrik „Büro“.
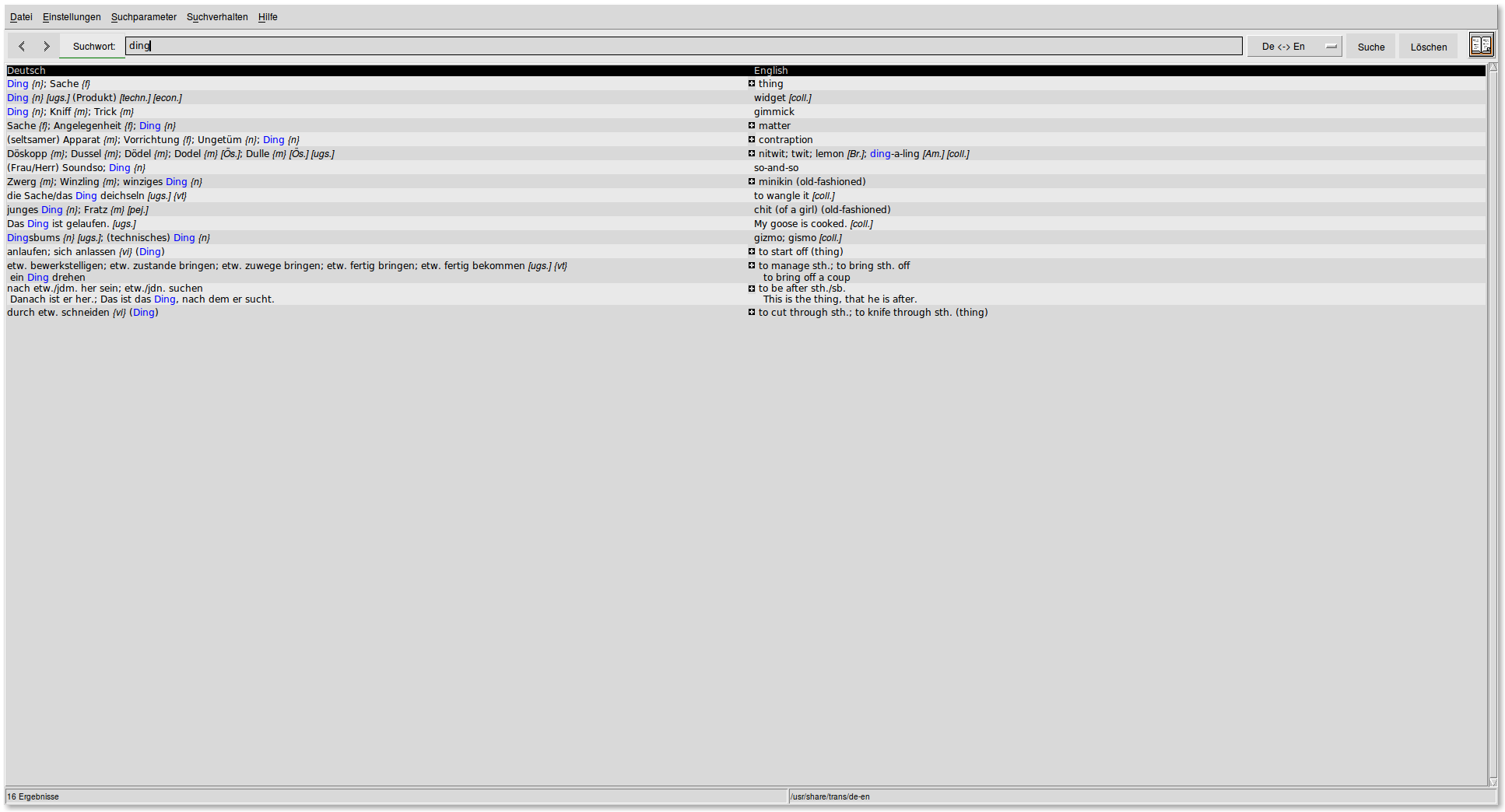
Das Wörterbuch ist intuitiv bedienbar: Gibt man in der Eingabezeile einen
Begriff ein und drückt Enter, so werden die entsprechenden Ergebnisse
angezeigt. Gibt man dann erneut Text ein, so wird der Inhalt der Eingabezeile
in der Regel automatisch überschrieben; notfalls kann diese mittels Ctrl U
auch ohne ein Markieren des Textes mittels der Maus gelöscht werden. Klickt man
auf die Pfeiltasten neben dem Eingabefeld, so können die vorherigen
Übersetzungen wieder angezeigt werden.
Als Ergänzung zu ding kann im Bedarfsfall die Shell-Anwendung espeak
genutzt werden, die über das gleichnamige Paket mittels apt
installiert werden kann. Gibt man in einem Shell-Fenster beispielsweise espeak
"hello world" ein, so wird der angegebene Text in gesprochener Form über die
Lautsprecher ausgegeben.
gedit¶
Bei gedit handelt es sich um einen
einfachen, dafür allerdings leicht zu bedienenden Text-Editor. Unter
Debian/Ubuntu/LinuxMint kann gedit folgendermaßen installiert werden:
sudo aptitude install gedit gedit-latex-plugin gedit-plugins
Anschließend kann der Editor aus einer Shell heraus mittels gedit oder über
den gleichnamigen Eintrag im Startmenü (üblicherweise unter der Rubrik
Zubehör) gestartet werden.
Aktiviert man über das Menü Bearbeiten -> Einstellungen die entsprechenden
Plugins, so bietet gedit unter anderem ein Syntax-Highlighting für
verschiedene Datei-Typen, eine Rechtschreibprüfung, sowie die Möglichkeit eigene
„Snippets“ zu definieren. Damit sind beliebig umfangreiche „Eingabe-Templates“
gemeint, die durch Eingabe eines zugehörigen Kurzwortes und ein Drücken der
Tab-Taste in das aktuelle Dokument eingefügt werden können. Da die
Snippet-Syntax der von Vim-Ultisnips ähnlich ist, ist
gedit als „einfaches“ Programm für Einsteiger und gelegentliche Nutzer
durchaus empfehlenswert; an den Funktionsumfang von Vim kommt der
Editor allerdings bei weitem nicht heran.. ;-)
Links:
gnumeric¶
Bei gnumeric handelt es sich um eine
schlanke Alternative zum standardmäßig installierten Tabellen-Programm
LibreOffice-Calc. Im Vergleich zu letzterem benötigt gnumeric wesentlich
weniger Festplattenspeicher, es lädt wesentlich schneller und verursacht im
laufenden Betrieb eine geringere CPU- und Arbeitsspeicher-Auslastung.
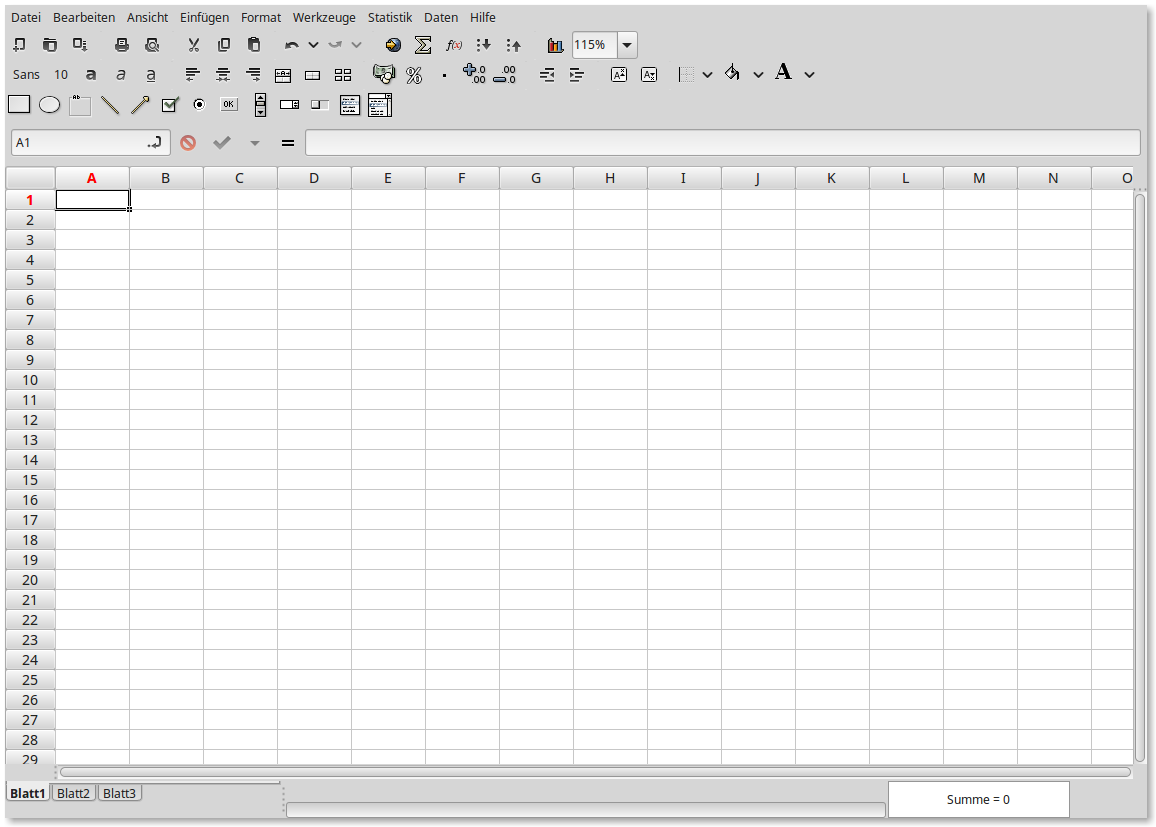
gnumeric kann folgendermaßen installiert werden:
sudo aptitude install gnumeric gnumeric-plugins-extra
Die Bedienung von abiword ist einfach und intuitiv. Viele Icons und
Arbeits-Routinen orientieren sich an LibreOffice beziehungsweise Microsoft
Office; da das Programm bezüglich des Grundumfangs jedoch eher ‚schlicht‘
gehalten ist, findet man die ‚wichtigen‘ Funktionen bei nur gelegentlicher
Nutzung meist schneller.
Gnumeric kann zudem mit benutzerdefinierten, in Python
geschriebenen Funktionen erweitert werden; hierzu muss man über das Menü
Werkzeuge -> Plugins und im erscheinenden Auswahlfenster einen Haken bei
Python-Funktionen setzen; anschließend kann beispielsweise über das Menü
Werkzeuge -> Python-Eingabefenster aus Gnumeric heraus ein
Python-Interpreter gestartet werden. Gibt man dort import Gnumeric ein, so
wird das zu Gnumeric gehörende Python-Modul geladen (das allerdings nur
verfügbar ist, wenn Python aus Gnumeric heraus gestartet wird).
Links:
libreoffice¶
Die LibreOffice-Suite ist ein mit Microsoft Office vergleichbares Programm-Paket. Es umfasst folgende Teilprogramme:
Libreoffice Calcist ein mit Microsoft Excel vergleichbares Tabellen-Kalkulations-Programm.Libreoffice Writerist ein mit Microsoft Word vergleichbares Programm zum Schreiben von Briefen oder anderen Texten.Libreoffice Impressist ein mit Microsoft PowerPoint vergleichbares Programm zum Erstellen von Präsentationen.Libreoffice Baseist ein mit Microsoft Access vergleichbares Programm zum Verwalten von Datenbanken.
Die übrigen Programme Libreoffice Draw zum Erstellen von Zeichnungen sowie
Libreoffice Math zum Setzen von mathematischen Formeln sind bei mir bislang
noch nie zum Einsatz gekommen; anstelle Draw verwende ich wesentlich lieber
Inkscape, und zum Setzen von Texten (insbesondere mit
mathematischen Formeln) nutze ich bevorzugt LaTeX.
Die LibreOffice-Programme können neben den alten .doc- und .xls-Dateien
auch die neueren .docx- und .xlsx-Dateien sowohl lesen wie auch
schreiben; selbst integrierte Makros oder Formulare werden meist korrekt
interpretiert und angezeigt. LibreOffice kann aus meiner Sicht damit, sofern man
keine ausufernden Visual-Basic-Skripte nutzen möchte, Mircrosoft Office
vollständig ersetzen.
zathura¶
Bei zathura handelt es sich um einen schlanken und schnellen PDF-Betrachter; er kann mit einer Vim -artigen Steuerung bedient werden.
sudo aptitude install zathura
Zathura kann wahlweise auch mit einem dunklen Farbschema genutzt
werden, das in der Datei ~/.config/zathura/zathurarc festgelegt wird.

Zathura kann weitgehend mit der Tastatur bedient werden. Dabei gibt es folgende hilfreiche Hotkeys:
Taste Bedeutung TabInhaltsverzeichnis anzeigen (sofern vorhanden) PageDown,PageUpSeitenweise vor-/zurückblättern J,KSeitenweise vor-/zurückblättern j,kZeilenweise vor-/zurückblättern /,?Suche nach Text (vor- beziehungsweise rückwärts n,NNächstes/Vorheriges Ergebnis der Textsuche fLinks auf der aktuellen Seite anzeigen; mit Zahl Entergelangt man dorthingg,GErste beziehungsweise Letzte Seite öffnen Zahl GSeite mit angegebener Seitenzahl öffnen +,-PDF-Datei vergrößert/verkleinert darstellen aPDF-Datei auf Bildschirmhöhe einpassen sPDF-Datei auf Bildschirmbreite einpassen dZwei Seiten nebeneinander darstellen (Buchmodus) rSeite um 90 Grad nach rechts drehen Ctrl rZwischen „Light“- und „Dark“-Modus wechseln
Eine PDF-Datei kann zudem mit R neu geladen werden; dies ist allerdings
kaum nötig, denn Zathura liest die Datei automatisch neu, wenn sie verändert
wurde.
Bildbearbeitungs-Programme¶
gimp¶
Bei gimp handelt es sich um ein Programm
zur Bearbeitung von PNG-, JPG- und anderen Bilddateien. Gimp gehört zum Standard
von Debian/Ubuntu/LinuxMint und ist somit üblicherweise bereits vorinstalliert;
falls dies nicht der Fall ist, so kann es mittels sudo aptitude install gimp
nachinstalliert werden.
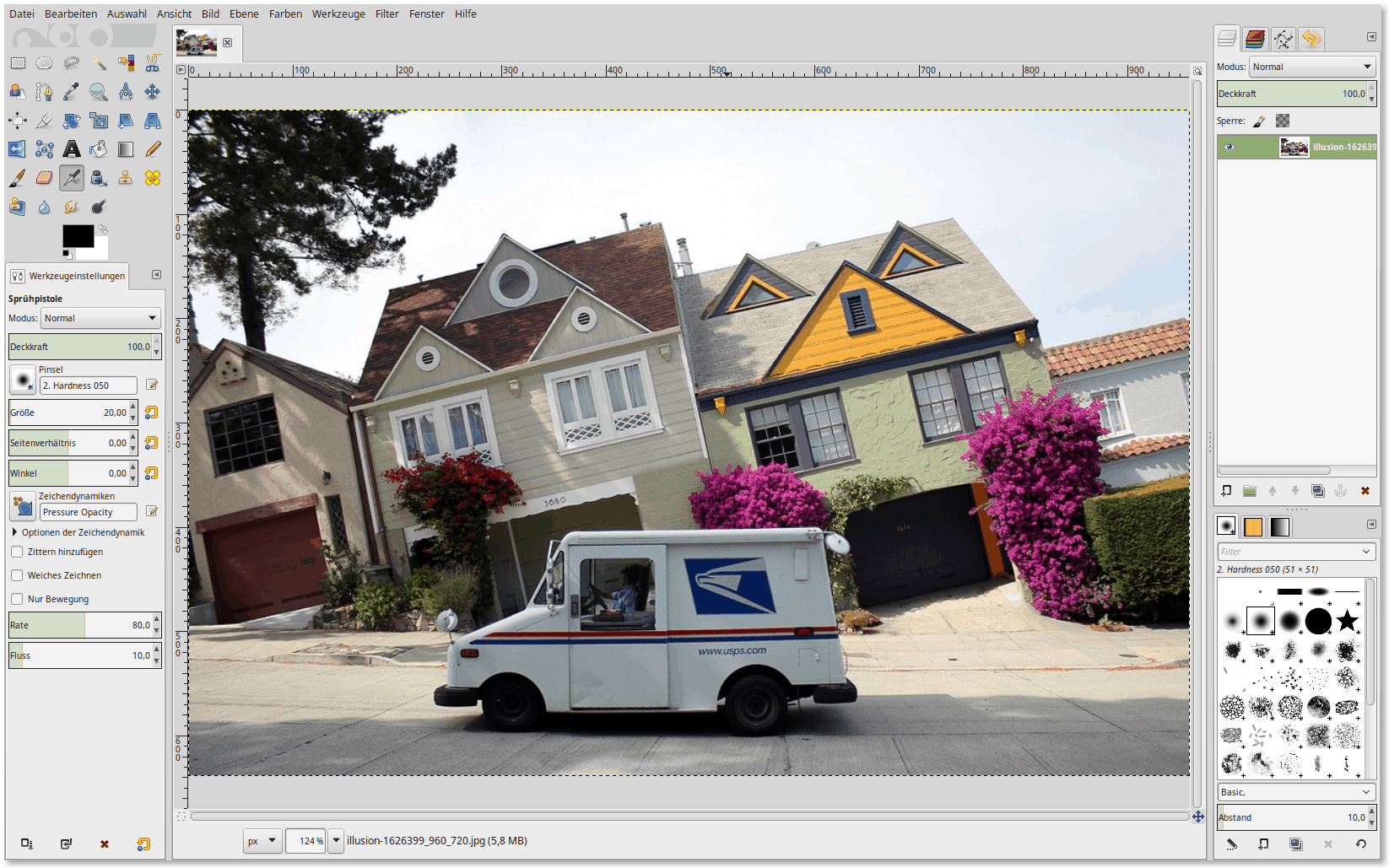
Beim ersten Start von Gimp über Menü -> Grafik -> GIMP oder durch Eingabe
von gimp in einer Shell sollte zunächst über das Menü Fenster der so
genannte Einzelfenster-Modus aktiviert werden; in diesem seit der
Programm-Version 2.8 verfügbaren Modus verhält sich das Programm bezüglich des
Fenster-Managements ebenso wie andere Graphik-Programme (beispielsweise
Inkscape für SVG-Graphiken).
Gimp eignet sich gut zum Zuschneiden von Bildern, zum Anpassen der Farbsättigung und des Kontrasts, sowie zum Retuschieren von Photos bezüglich roter Augen, o.ä. Gimp kann auch als Malprogramm verwendet werden, allerdings empfiehlt sich hierfür dann auch die Verwendung eines Graphik-Tablets.
Links:
Multimedia-Programme¶
audacious¶
Bei audacious handelt es sich um einen ebenso kleinen wie vielseitigen Audio-Player. Das Programm kann folgendermaßen installiert werden:
sudo aptitude install audacious
Gestartet werden kann audacious anschließend über Startmenü -> Multimedia
-> audacious oder über die gleichnamige Shell-Anweisung.
Audacious bietet mehrere „Themes“, die das Aussehen der Bedienoberfläche maßgeblich beeinflussen:
Mit dem als Standard eingestellten „GTK-Interface“ sieht
audaciousfast aus wie ein Browser, wobei die einzelnen Tabs den einzelnen Wiedergabelisten entsprechen; die obere Zeile beinhaltet gewöhnliche Icons zur Wiedergabe, Lautstärke-Regulierung, Zufallswiedergabe, sowie zum Öffnen von Dateien.
Durch einen Klick auf das
a-Icon links oben im Fenster kann man über den Menü-EintragDatei -> Einstellungendas Erscheinungsbild und weitere Eigenschaften anpassen.Mit dem „Winamp-Interface“ erscheint
audaciousmit einer Bedien-Oberfläche mit minimaler Größe; die aktuelle Playliste kann optional durch einen Klick auf denPl-Button eingeblendet werden.


Die Wahl des Interfaces ist Geschmacksache: Das GTK-Interface bietet eine übersichtliche und mit der Maus gut bedienbare Darstellung (optional mit zusätzlichen Informationen), das Winamp-Interface hingegen bietet auf sehr kleinen (Touch-)Displays Vorteile.[5]
easytag¶
Bei easytag handelt es sich um ein Programm zur schnellen und einfachen Bearbeitung von Audio-Metadaten („ID3-Tags“).
sudo aptitude install easytag
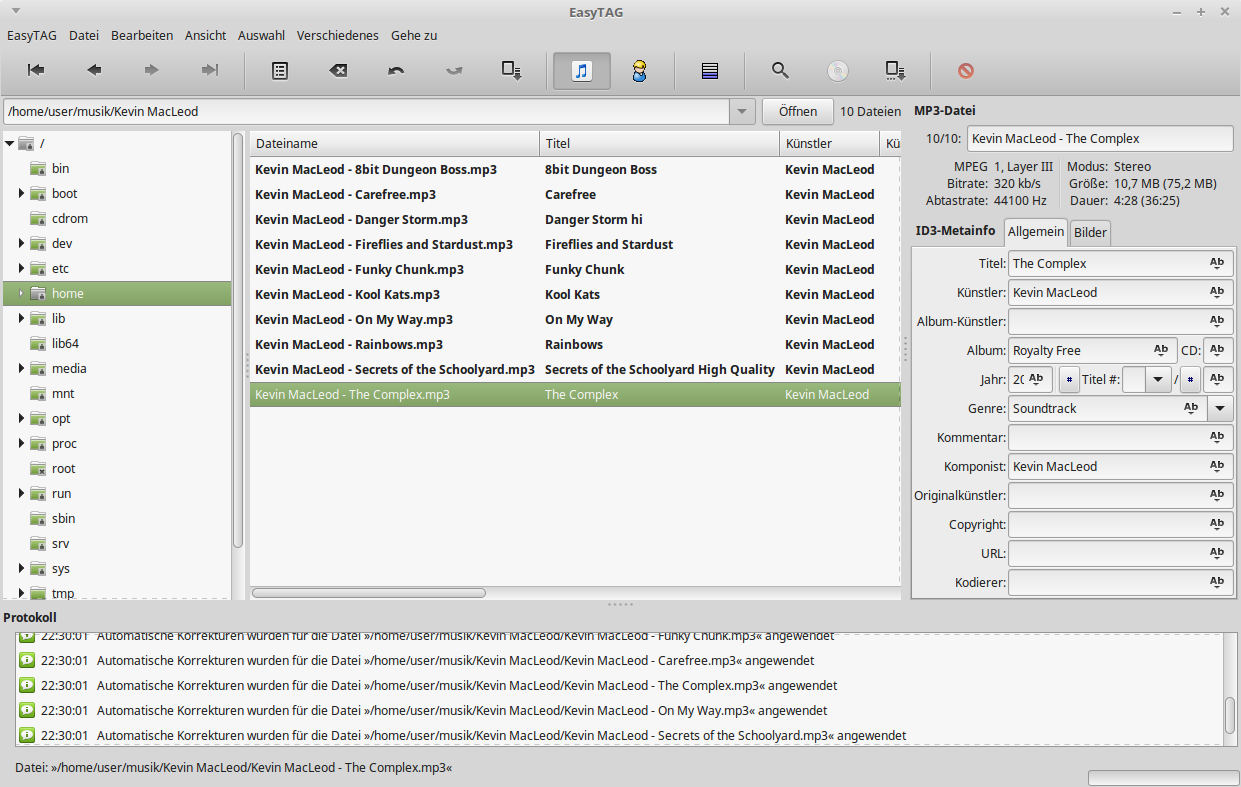
Das Programm bietet, wie in der obigen Abbildung zu sehen, Eingabe-Formulare für die einzelnen ID3-Tag-Felder einer Audio-Datei; man kann im mittleren Auswahl-Fenster auch mehrere Dateien auswählen, um beispielsweise in allen Dateien auf einmal das Künstler- oder Album-Feld auszufüllen.
Easytag bietet bei Bedarf über Ansicht -> Scanner anzeigen eine einfache
Möglichkeit, ID3-Tags automatisch anhand des jeweiligen Datei- beziehungsweise
Verzeichnisnamens auszufüllen.
soundconverter¶
Bei soundconverter handelt es sich um ein Programm, das Audiodateien in beliebige andere Audio-Formate umwandeln kann. Das Programm unterstützt neben MP3 auch OGG, WAC, FLAC, MPC; es können wahlweise einzelne Dateien oder auch ganze Verzeichnisse umgewandelt werden.
Das Programm kann folgendermaßen installiert werden:
sudo aptitude install soundconverter lame gstreamer1.0-plugins-ugly
Das letzte Paket ist nur erforderlich, sofern auch MP3-Dateien konvertiert werden sollen.
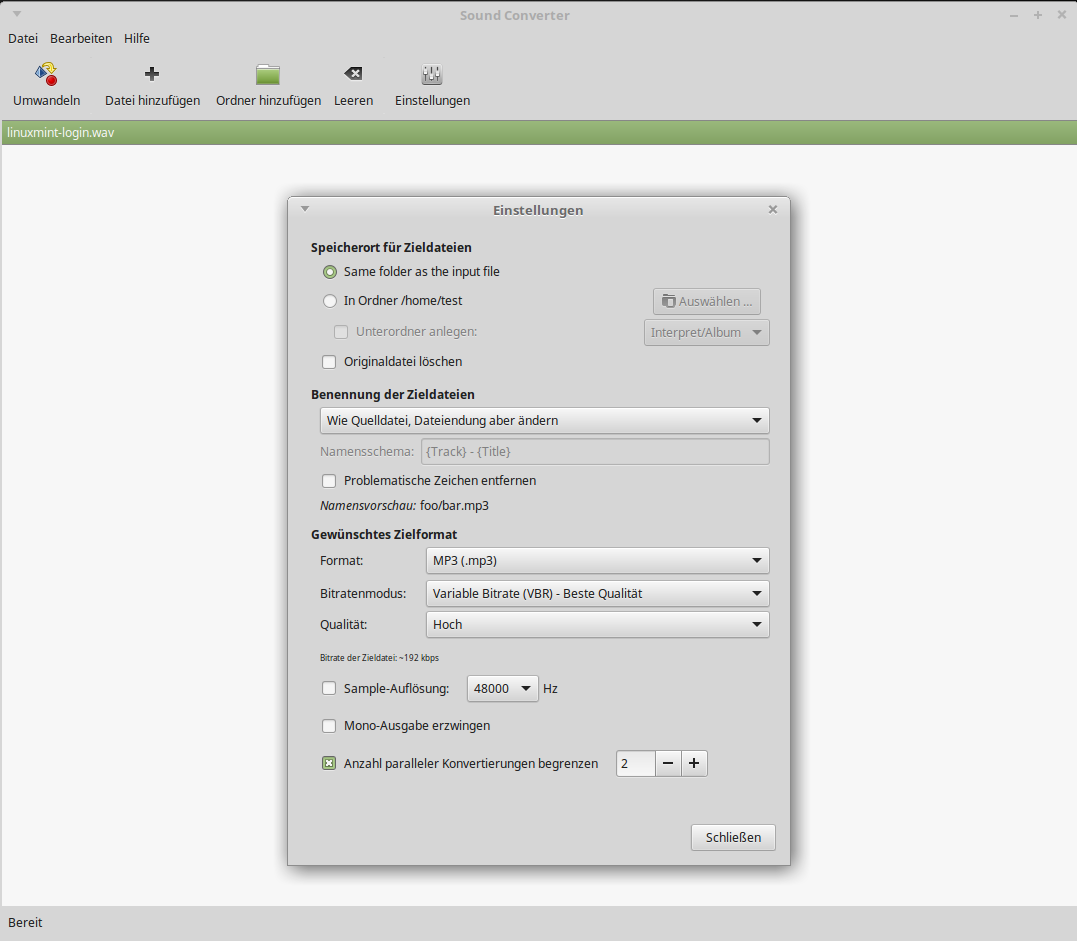
Die Bedienung ist denkbar einfach:
- Man klickt zunächst in der Symbolleiste auf den „Einstellungen“-Button einen Zielpfad für die neuen Audiodateien (Standard: Das gleiche Verzeichnis wie die Original-Dateien) sowie das gewünschte Ausgabe-Format aus.
- Anschließend klickt man auf „Datei hinzufügen“ beziehungsweise „Ordner hinzufügen“, wodurch die zu konvertierenden Dateien im Hauptfenster aufgelistet werden.
- Durch einen Klick auf „Umwandeln“ wird die Konvertierung gestartet. Der Fortschritt wird dabei anhand eines „Ladebalkens“ links neben der jeweiligen Datei angezeigt.
Der Soundconverter kann übrigens mit der gleichen Vorgehensweise genutzt werden,
um Audio-Spuren aus beispielsweise .flv- oder .mp4-Videos zu
extrahieren.
vlc¶
Bei vlc handelt es sich um einen weithin bekannten und vielseitigen Audio- und Videoplayer, der eine Vielzahl an gängigen Dateitypen unterstützt (MPG, AVI, FLV, MP3, OGG, usw). Das Programm kann folgendermaßen installiert werden:
sudo aptitude install vlc vlc-nox
Das Paket vlc-nox ist nicht zwingend nötig, bringt allerdings den Vorteil
mit sich, dass damit der VLC-Player in einer Shell mittels nvlc Datei auch
im Text-Modus starten lässt.

VLC lässt sich auch zum Abspielen von DVDs und CDs nutzen. Während unter neueren Versionen von Ubuntu/LinuxMint bereits alle dafür nötigen Codecs vorinstalliert sind, müssen auf Debian-Systemen folgende Pakete manuell nachinstalliert werden:
sudo aptitude install libc6 w32codecs libdvdcss2
Der VLC-Player lässt sich intuitiv über mittels der graphischen Bedienoberfläche bedienen; zudem gibt es folgende bisweilen nützliche Tastenkürzel:
| Taste | Bedeutung |
Leertaste |
Pause/Fortsetzen |
Ctrl  , , Ctrl  |
Lautstärke erhöhen beziehungsweise verringern |
Alt  , , Alt  |
Video um ![\unit[10]{s}](../_images/math/e6f7d0c6065f1412ecba3d4125363ad528918fe2.png) vor- beziehungsweise zurückspulen vor- beziehungsweise zurückspulen |
Ctrl  , , Ctrl  |
Video um ![\unit[1]{min}](../_images/math/b009966ca4175e3b32402c00c6c66eef9355796b.png) vor- beziehungsweise zurückspulen vor- beziehungsweise zurückspulen |
-, +, = |
Video langsamer, schneller beziehungsweise mit normaler Geschwindigkeit abspielen |
Obwohl der VLC-Player auch Audio-Dateien abspielen kann, nutze ich ihn persönlich fast ausschließlich zum Abspielen von Video-Dateien; für Audio-Dateien nutze ich hingegen bevorzugt audacious.
Hilfsprogramme¶
alarm-clock-applet¶
Bei alarm-clock-applet handelt es sich um einen schlichten Erinnerungsdienst mit Stoppuhr- und Uhrzeit-Funktion. Das Programm kann folgendermaßen installiert werden:
sudo aptitude install alarm-clock-applet
Anschließend kann alarm-clock-applet mittels der gleichnamigen Anweisung
über eine Shell oder mittels Alt F2 gestartet werden; zusätzlich wird das
Programm automatisch in die Liste der beim Start automatisch geladenen Programme
aufgenommen, was über Startmenü -> Steuerzentrale -> Persönlich ->
Startprogramme geändert werden kann. Ist das Programm aktiv, so erscheint in
im Symbol-Abschnitt der Taskleiste ein kleines Wecker-Symbol.
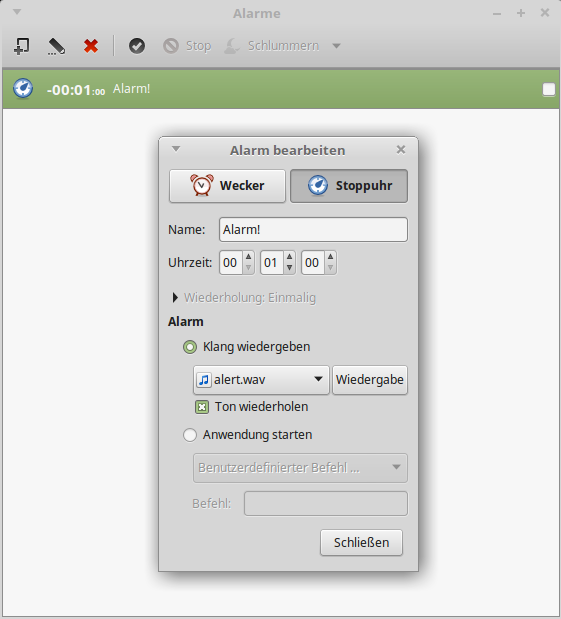
Das Programm ist sehr einfach bedienbar: Klickt man mit einem Doppelklick auf das Wecker-Icon, so werden die Alarme angezeigt. Durch einen Klick auf das entsprechende Icon (oben links) wird ein neuer Alarm definiert, wobei man zwischen der Wecker- und der Stoppuhr-Funktion wählen kann:
- Bei der Wecker-Funktion wird die angegebene Zeit (Stunden: Minuten: Sekunden) als Uhrzeit interpretiert.
- Bei der Stoppuhr-Funktion wird die angegebene Zeit (Stunden: Minuten: Sekunden) als Countdown-Timer interpretiert.
Zusätzlich ist es empfehlenswert, eine Audio-Datei anzugeben, die abgespielt
werden soll, wenn der Alarm ausgelöst wird; persönlich finde ich die
standardmäßig bereits vorhandene Datei /usr/share/sounds/purple/alert.wav
zwar nicht besonders klangvoll, aber durchaus als Wecker-Signal geeignet.[6]
Lässt man das Feld frei, so wird beim Auslösen des Alarms nur ein
Hinweis-Fenster am oberen rechten Rand des Bildschirms geöffnet.
Nach dem neuen Erstellen eines Alarms wird dieser automatisch aktiviert und in die Alarm-Liste aufgenommen; dort kann er ausgewählt und über die Icons in der Symbolleiste wahlweise bearbeitet, gestoppt oder auch wieder gelöscht werden. Nach dem Auslösen beziehungsweise Stoppen eines Alarms bleibt dieser dennoch in der Liste erhalten und kann somit als Vorlage für ein neues Alarm-Event verwendet werden.
gnome-calculator¶
Bei gnome-calculator handelt
es sich um ein unter Debian/Ubuntu/LinuxMint standardmäßig bereits installiertes
Taschenrechner-Programm; es kann aus einer Shell heraus mittels
gnome-calculator oder über das Startmenü aufgerufen werden (meist ist es in
der Rubrik Zubehör zu finden).
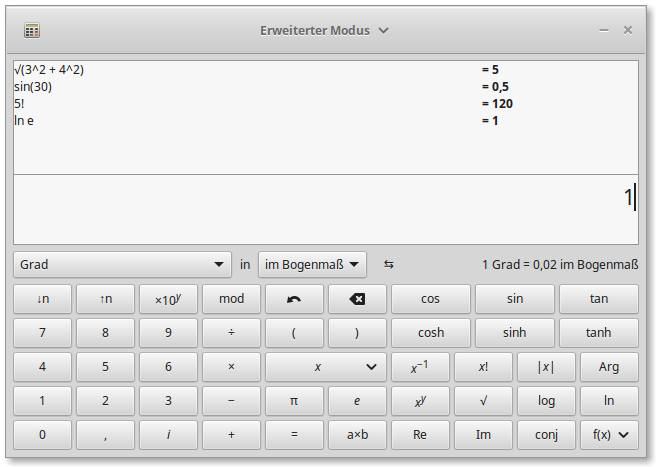
Die Bedienung des Programms kann wahlweise über die Tastatur oder mittels der
Maus erfolgen; bleibt man mit dem Maus-Cursor eine Weile über den einzelnen
Buttons, so bekommt man eine kurze Beschreibung der jeweiligen Funktionen als
Hilfe eingeblendet. Drückt man die Enter-Taste, so wird der eingegebene Term
ausgewertet und das Ergebnis sowohl im oberen Fensterabschnitt (der
Eingabe-History) sowie als Vorlage für weitere Rechnungen in der Eingabezeile
angezeigt; auf diese Weise kann schnell mit den (Teil-)Ergebnissen weiter
gerechnet werden. Drückt man hingegen die Esc-Taste, so wird der Inhalt der
Eingabe-Zeile gelöscht.
guake¶
Bei guake handelt es sich um eine Shell, die auf Tastendruck am oberen Bildschirmrand ein- und ausgeblendet werden kann.
guake kann folgendermaßen installiert werden:
sudo aptitude install guake
Anschließend kann guake mittels der gleichnamigen Anweisung aus einer Shell
heraus oder mittels Alt F2 gestartet werden. Ist guake aktiv, so kann
mit den Standard-Einstellungen durch Drücken der Taste F12 ein Shell-Fenster
am oberen Rand des Bildschirms eingeblendet werden; dieses kann wie jedes
gewöhnliche Shell-Fenster genutzt werden. Klickt man allerdings mit der rechten
Maustaste in dieses Fenster, so können die über den Menü-Eintrag Einstellungen
unter anderem die Tastenkombinationen für guake geändert werden.
Das wichtigste Tastenkürzel betrifft das An- und Ausblenden des
guake-Fensters; ich habe hierfür die Taste F1 ausgewählt, da diese bei
Debian/Ubuntu/LinuxMint gewöhnlich Hilfe-Seiten zum aktuellen Programm öffnet.
Dies kann auch störend sein, wenn man gelegentlich aus Versehen auf diese Taste
drückt. Wird die Taste hingegen von guake belegt, so wird die ursprüngliche
Funktion dieser Taste dadurch überlagert.
Mit guake können, ähnlich wie bei einem Webbrowser, auch mehrere
Shell-Sitzungen als Tabs nebeneinander geöffnet sein. Ich nutze dafür allerdings
lieber tmux, so dass bei mir die entsprechende von guake
voreingestellte Funktion ungenutzt bleibt.
keepassx¶
Bei keepassx handelt es sich um ein Programm zur sicheren Verwaltung von Passwörtern. Der Grundgedanke hierbei ist, dass man sich künftig nur ein gutes Passwort (oder den Namen einer selbst gewählten Schlüsseldatei) merken muss und dafür alle weitere Passwörter in verschlüsselter Form zentral verwaltet werden.
KeepassX kann folgendermaßen installiert werden:
sudo aptitude install keepassx
Anschließend kann keepassx mittels der gleichnamigen Anweisung über eine
Shell oder mittels Alt F2 gestartet werden; es erscheint zudem ein Eintrag
im Programm-Menü unter der Rubrik „Sonstiges“.
Beim ersten Start von KeepassX wird man unmittelbar durch ein Eingabe-Formular aufgefordert eine neue Datenbank für Passwörter anzulegen; dazu muss man angeben, in welcher Datei beziehungsweise in welchem Pfad die Datenbank gespeichert werden soll. Zudem muss wahlweise ein Passwort für diese Datenbank angegeben werden oder eine beliebige Datei aus dem Dateisystem ausgewählt werden, die als „Schlüsseldatei“ fungieren soll. Wählt man die letztere Variante, so muss zum Freischalten der Datenbank kein Passwort angegeben werden, sondern stattdessen die korrekte Datei ausgewählt werden.
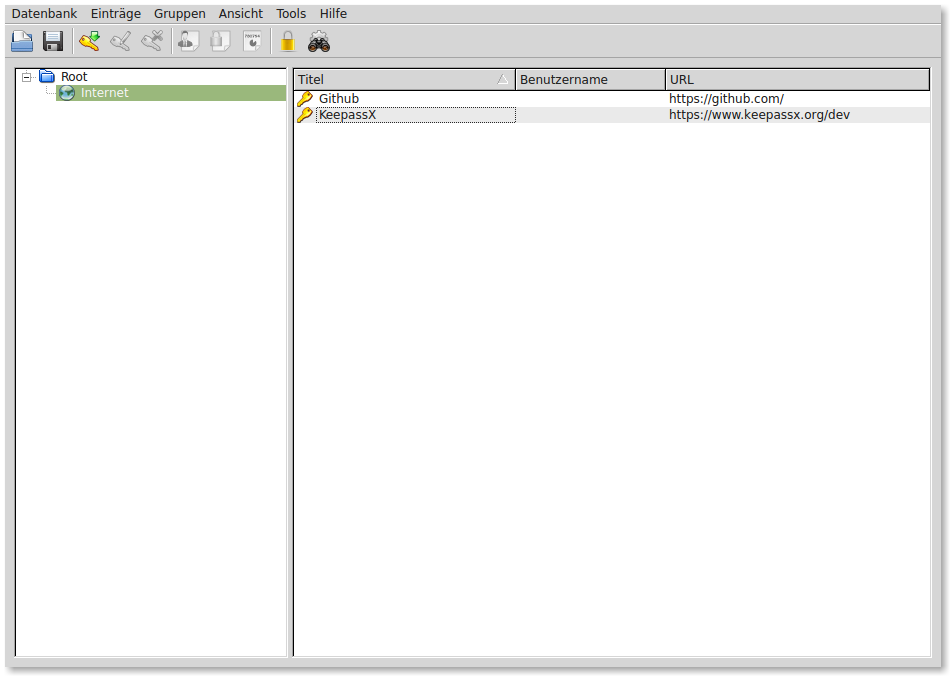
Einträge in die Passwort-Datenbank können zur besseren Übersichtlichkeit in verschiedene Gruppen unterteilt werden; diese werden im linken Fenster-Abschnitt von KeepassX angezeigt.
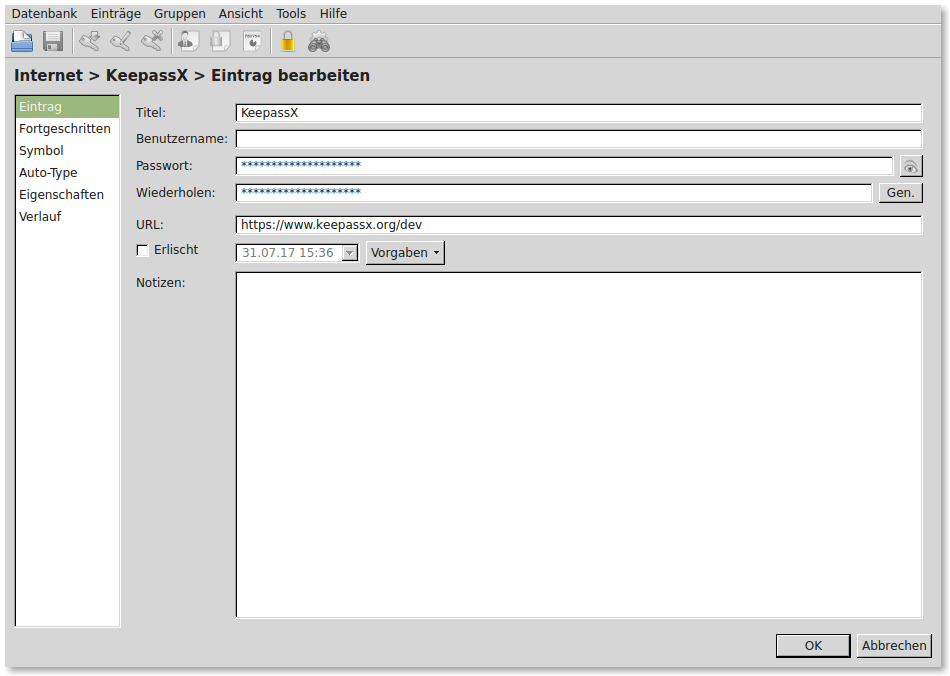
Wer keepassx häufiger nutzt, wird sich vermutlich freuen, dass es für einige
Funktionen auch Tastenkombinationen gibt: Den im aktuell ausgewählten Eintrag
hinterlegten Benutzernamen kann man beispielsweise mit Ctrl b in die
Zwischenablage kopieren, das zugehörige Passwort mit Ctrl c. Nach einer
bestimmten Zeit, die über das Menü Tools -> Einstellungen festgelegt werden
kann, wird die Zwischenablage automatisch wieder gelöscht, damit das Passwort
nicht aus Versehen an anderer Stelle im Klartext eingefügt wird.
Eine gute Alternative zu keepassx ist die text-basierte Shell-Anwendung
pass.
redshift¶
Bei redshift handelt es sich um ein Programm, das den Bildschirm je nach Tageszeit und geographischer Lage rötlich einfärbt – dies wirkt auf die Augen definitiv entspannend.[7] Das Programm kann folgendermaßen installiert werden:
sudo aptitude install gtk-redshift
Anschließend kann Redshift über Programm-Menü -> Steuerzentrale -> Persönlich
-> Startprogramme in die Liste der beim Start automatisch aufgerufenen
Programme aufgenommen werden. Hierzu erstellt man einen neuen Eintrag, wobei der
Programmaufruf folgende Syntax aufweisen sollte:
# Allgemeine Syntax:
gtk-redshift -l breitengrad:längengrad
# Beispiel für Augsburg (50 Grad Nord, 10 Grad Ost):
gtk-redshift -l 50:-10
Den Breiten- und Längengrad eines Ortes kann man beispielsweise über Wikipedia-Einträge ausfindig machen; alternativ kann der Ort auf OpenRouteService gesucht werden; dort wird der Breiten- und Längengrad automatisch oben rechts eingeblendet.
Mit den Ortsangaben kann das Programm beispielsweise errechnen, zu welchen Tageszeiten die Sonne am höchsten steht oder die Dämmerung einsetzt. Tagsüber wird der Bildschirm kaum eingefärbt, in den dunklen Stunden wird der Blau-Anteil reduziert beziehungsweise der Rot-Anteil erhöht.
Möchte man, beispielsweise bei der Gestaltung eines Flyers, gelegentlich auch
die „echten“ Farben angezeigt bekommen, so kann redshift jederzeit über das
Icon im Symbolfeld der Taskleiste an- beziehungsweise ausgeschaltet werden.
wine¶
Auch wenn es unter Linux für die meisten Zwecke eigene, auf dem Open-Source-Prinzip basierende Programme gibt, lassen sich bei Bedarf – allerdings ohne Garantie – kommerzielle Windows-Programme auch mittels des Windows-Emulators Wine installieren beziehungsweise bedienen. Um Wine unter Ubuntu/LinuxMint zu installieren, sollte man folgendermaßen vorgehen:
sudo add-apt-repository ppa:ubuntu-wine/ppa
sudo apt-get update
sudo apt-get install wine1.8
Nach der Installation von Wine können Windows-Programme (auch
Installations-Programme) mittels wine programm.exe aufgerufen werden.
Mittels winecfg beziehungsweise des entsprechenden Eintrags im Programm-Menü
kann eine graphische Konfigurations-Oberfläche gestartet werden.
Das Emulieren von Programmen mit Wine hat allerdings Nachteile: Einerseits kann es (insbesondere bei alten Geräten) zu einer erheblichen Prozessor- und Speicherlast führen, andererseits sind Windows-Programme in der Regel nicht auf Linux-Systeme abgestimmt und stellen letztlich Sicherheitslücken dar. Wine sollte daher nur dann genutzt werden, wenn es unbedingt erforderlich ist, man dem Software-Hersteller vertrauen kann und (noch) kein entsprechendes Linux-Programm existiert.
Systemverwaltungs-Programme¶
gparted¶
Bei gparted handelt es sich um einen Partitions-Manager, mit dem verschiedene Partitionen auf lokalen Festplatten oder USB-Sticks erstellt und verwaltet werden können.Das Programm kann folgendermaßen installiert werden:
sudo aptitude install gparted
Gestartet werden kann gparted nur mit SuperUser-Rechten, da das Programm bei
nicht gewollter Benutzung auch die Partitionierung der System-Festplatte
unbrauchbar machen kann. Aus einer Shell heraus kann gparted also wahlweise
mit sudo gparted oder mit sudo gparted geraetname gestartet werden. Im
letzteren Fall kann nur das entsprechende Gerät bearbeitet werden, im ersteren
(beispielsweise /dev/sdb), im ersteren kann das zu bearbeitende
Speichermedium über den Auswahl-Button oben rechts beziehungsweise das
erscheinende Menü festgelegt werden.
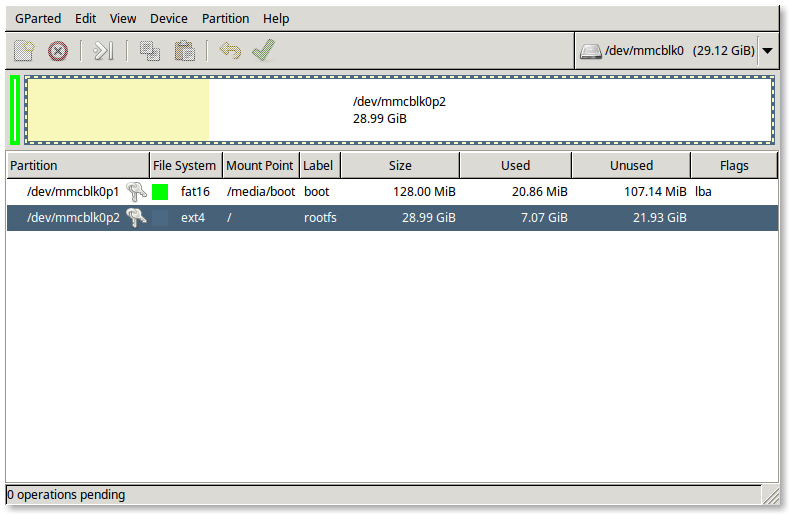
Gibt es auf einem Speichermedium noch keine Partition, so kann eine solche über
das Partitionen-Menü neu erstellt werden; als Standard sollte eine
GPT-Partitionierung verwendet werden.
Über das Menü Partition können dann bestehende Partitionen gelöscht sowie
neue hinzugefügt werden. Als Dateisysteme sind dabei folgende üblich:
- Linux-Partitionen sollten mit dem Dateisystem
ext4formatiert werden. Dieses ist ausgesprochen verlässlich und unterstützt auch Dateigrößen von mehr als4 GB. - USB-Sticks und andere Speichermedien, die auch auf auf Windows-Rechnern,
Kopiergeräten usw. eingesetzt werden sollen, sollten mit
fat32formatiert werden. Dieses Dateisystem unterstützt allerdings keine Symlinks und unterscheidet nicht zwischen Groß- und Kleinschreibung. - Partitionen, die als „erweiterter Arbeitsspeicher“ genutzt werden sollen,
müssen mit dem Dateisystem
swapformatiert werden.
Über das Menü Partition -> Manage Flags können zudem auch „Markierungen“ für
einzelne Partitionen gesetzt werden; beispielsweise muss bei USB-Sticks, auf
denen ein Linux-Live-System installiert ist, die Option bootable gesetzt
werden, damit ein Booten von diesem Gerät ermöglicht wird.
unetbootin¶
Bei unetbootin handelt es sich um ein Programm zum Erstellen von bootfähigen Live-USB-Sticks. Das Programm kann folgendermaßen installiert werden:
sudo aptitude install unetbootin
Gestartet werden kann unetbootin nur mit SuperUser-Rechten, da das Programm
– wie jedes Partitionierungs-Programm – bei nicht gewollter Benutzung auch
die Partitionierung der System-Festplatte unbrauchbar machen kann.
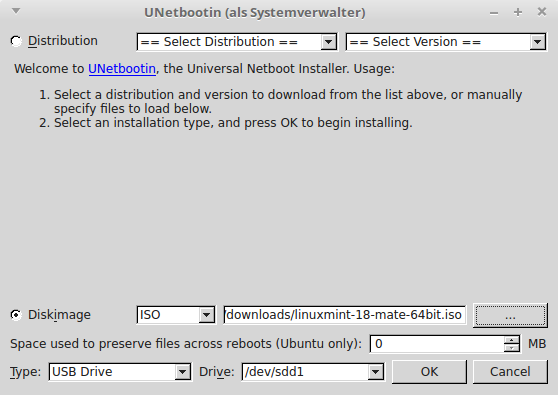
Die Bedienung von unetbootin ist prinzipiell einfach: Nachdem man eine
ISO-Datei der gewünschten Linux-Distribution heruntergeladen hat, wählt man dieses unter der Rubrik
Diskimage aus, indem man auf den ...-Button klickt. Am unteren Rand des
Fensters muss dann noch der Device-Name des Ziel-USB-Sticks angegeben werden
(diesen kann man beispielsweise durch Eingabe von lsblk in einem
Shell-Fenster ermitteln). Anschließend muss man nur noch auf Ok klicken, die
Einrichtung des Live-USB-Sticks nimmt Unetbootin dann von selbst vor.
Weiterführende Tutorials¶
An dieser Stelle sind ein paar weitere Tipps für hilfreiche Open-Source-Programme mit graphischer Bedienoberfläche aufgelistet.
Anmerkungen::
| [1] | Der Standard-Dateimanager der ebenfalls weit verbreiteten
Desktop-Umgebung Cinnamon heißt
nemo, bei der für alte Hardware
optimierten Umgebung LXDE heißt der
Standard-Dateimanager PCMan. Diese
sind bezüglich des Aussehens und der Bedienung dem Datei-Manager caja
sehr ähnlich. |
| [2] | Auch wenn das Passwort für ein Benutzerkonto in Pidgin gespeichert wird, so ist eine zusätzliche Sicherung des Passworts beispielsweise mittels des Passwort-Managers Keepassx sinnvoll, falls man beispielsweise den Account einmal mit einem anderen Chat-Programm oder auf einem anderen PC nutzen möchte. |
| [3] | Für XMPP existiert zudem die Erweiterung Jingle, mit der sich auch Audio-Chats (Voice-over-IP) und Video-Konferenzen verwirklichen lassen. Hierfür ist wohl Jitsi eines der besten Programme. |
| [4] | Je nach Email-Provider muss zunächst über die Online-Bedienoberfläche
eine Nutzung der IMAP- beziehungsweise POP3-Funktion vorab freigeschaltet
werden. Bei www.gmx.de muss man beispielsweise über in der Rubrik
Emails zunächst auf den Einstellungen-Button und anschließend auf
POP3/IMAP-Abruf klicken; dort kann dann ein Haken bei E-mails per
externem Programm (Outlook, Thunderbird) versenden und empfangen gesetzt
werden. Diese „Umständlichkeit“ liegt nicht an Firefox, sondern am
jeweiligen Email-Provider – vermutlich entgehen diesem nämlich
Werbe-Einnahmen, da sich der „Kunde“ bei einer Nutzung von Thunderbird kaum
noch auf der Webseite des Email-Providers aufhält. |
| [5] | Persönlich verwende ich einen Raspberry Pi mit einem auf die GPIO-Pins
aufgesteckten  -Display und einer externen USB-Soundkarte als
portable Wiedergabe-Station für aktive Lautsprecherboxen. -Display und einer externen USB-Soundkarte als
portable Wiedergabe-Station für aktive Lautsprecherboxen. |
| [6] | Nach der Datei alert.wav kann in einer Shell auch manuell mittels
locate alert.wav gesucht werden. |
| [7] | Der physikalische Grund für diesen Effekt ist im Abschnitt Die Farbwahrnehmung des Menschen beziehungsweise den dortigen Unterabschnitt Tag- und Nachtsehen näher beschrieben. |